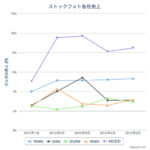dreamstimeへのベクター画像アップ手順【FTPアップロード】
dreamstimeのベクターイラスト画像をFTPでアップロードする方法です。
(2018年4月現在、且つ完全我流ですので責任は負いません。参考程度にどうぞ。macでAdobecc2017環境)
初心者向けサイトブラウザからのアップロード方法はこちら
ストックフォトにおけるFTPアップロードとは。
例えるとしたら、正面受付からではなく
倉庫裏口からトラックでドガガーッと大量搬入するイメージでしょうか。
では実践していきましょう。
いきなり裏技!データの下準備
はじめにillustratorデータにひと手間加えてラクをしましょう。
複数ストックフォトサイトへのキーワードタグコピペから解放されます。
私はこれで8サイト分のタグ打ちを省略できています。
dreamstimeは、ファイル名・タイトル・説明・キーワード 全て英語での表記を推奨しています。
日本語だと審査が通りませんでした。
↓こちらを読んでください。
FTPクライアントソフトを準備する
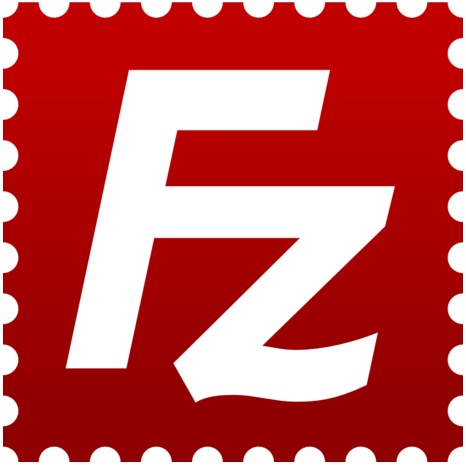
ファイルジラ
サイトtop:
https://filezilla-project.org/
mac用DLページ:
https://filezilla-project.org/download.php?platform=osx
▼インストールし起動するとこんなウインドウが開きます。一旦おいておきます。
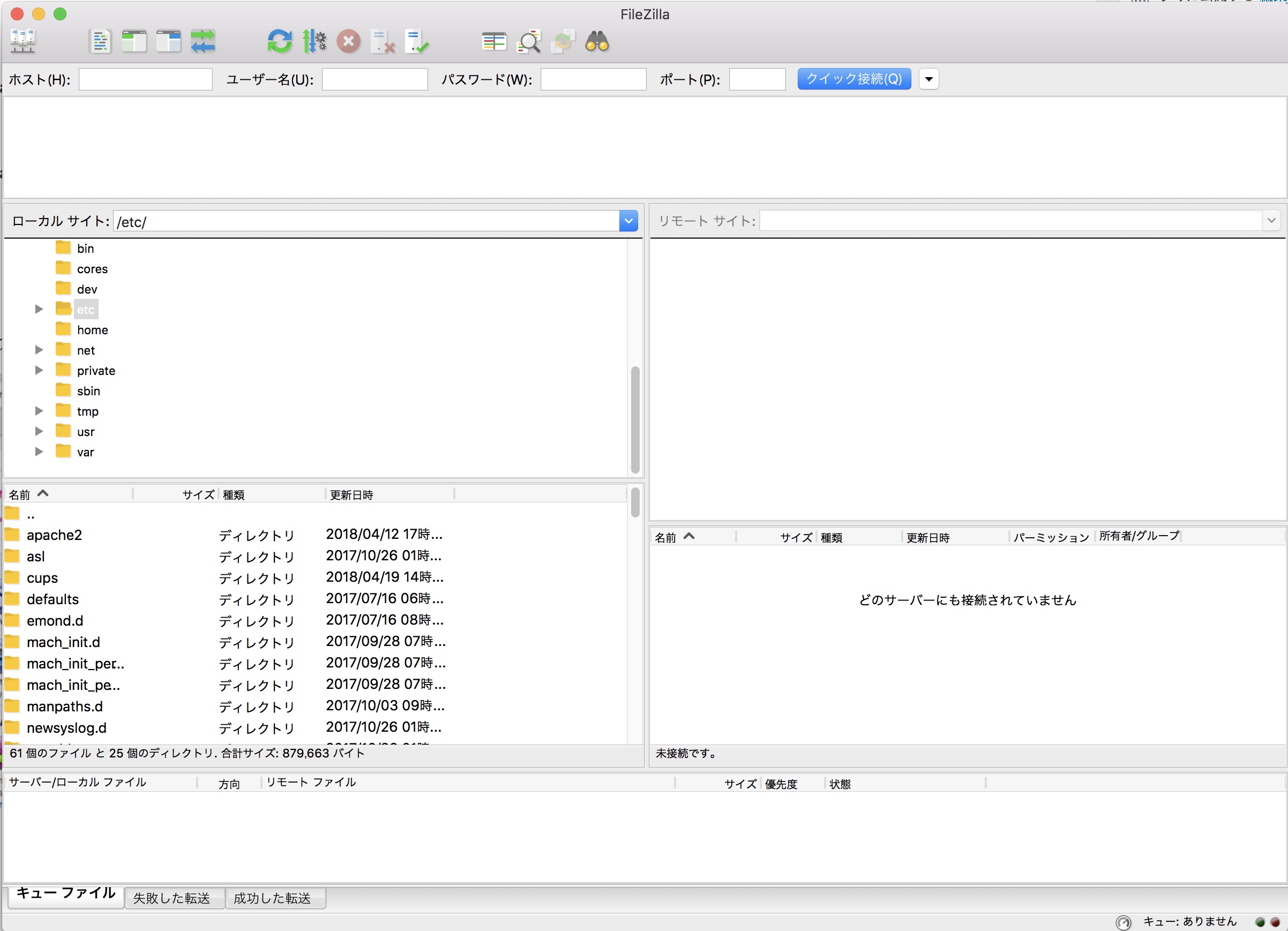
▼dreamstimeクリエーターページTOPからFTP uploadへ
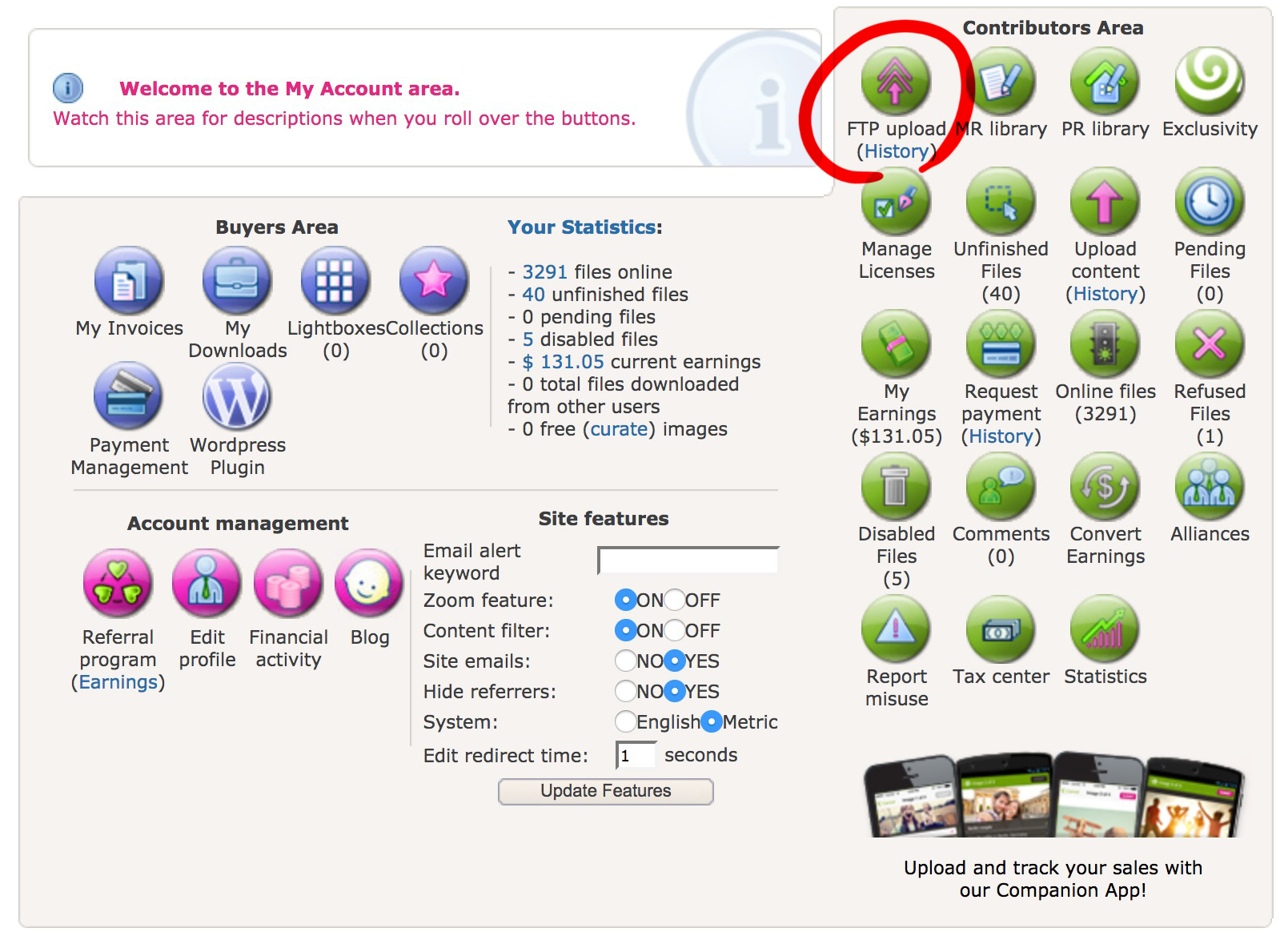
▼こんな画面になる。点線がFTPに必要な情報です。
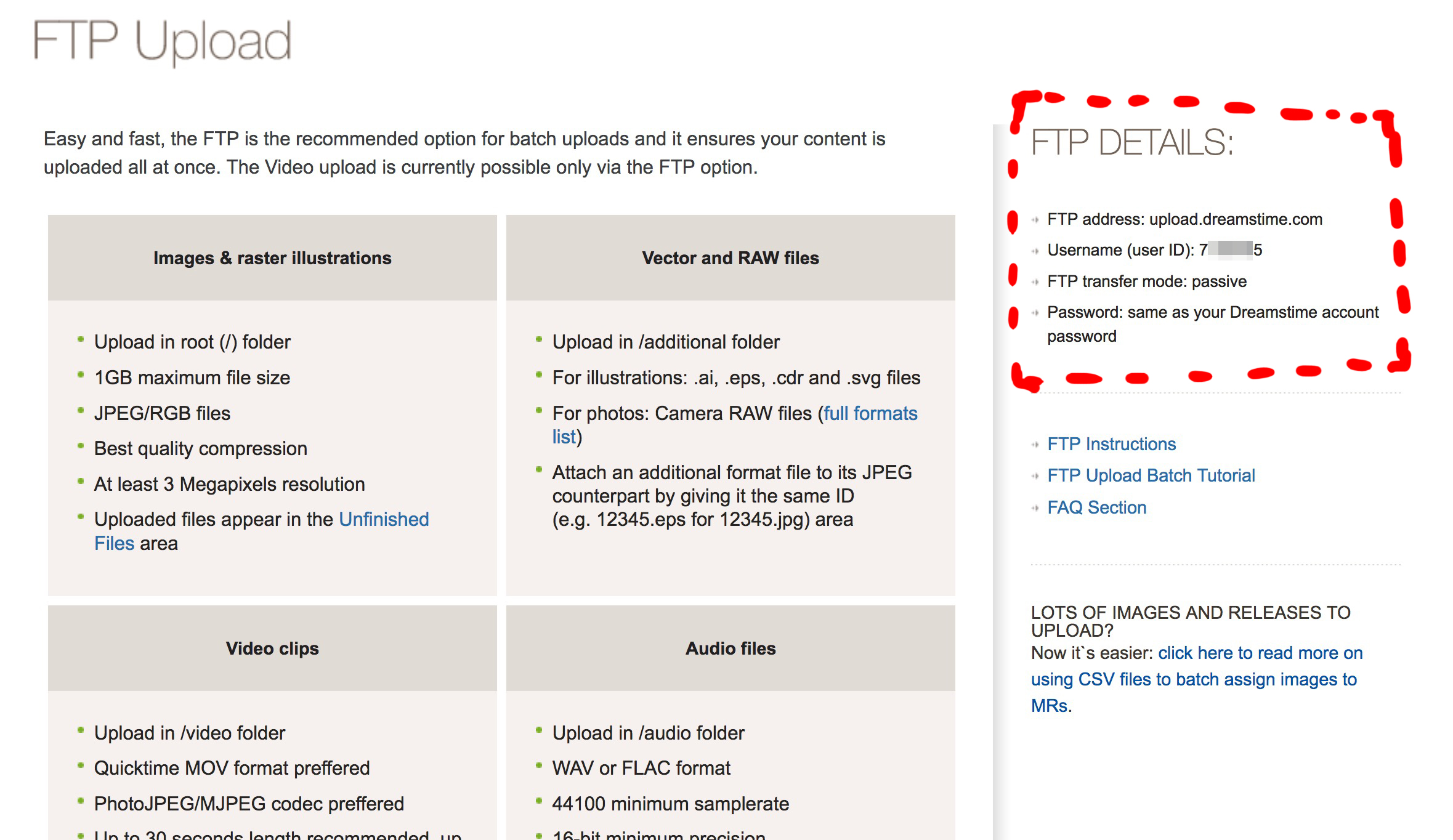
▼先ほどのファイルジラにコピペ&記入しdreamstimetと接続。
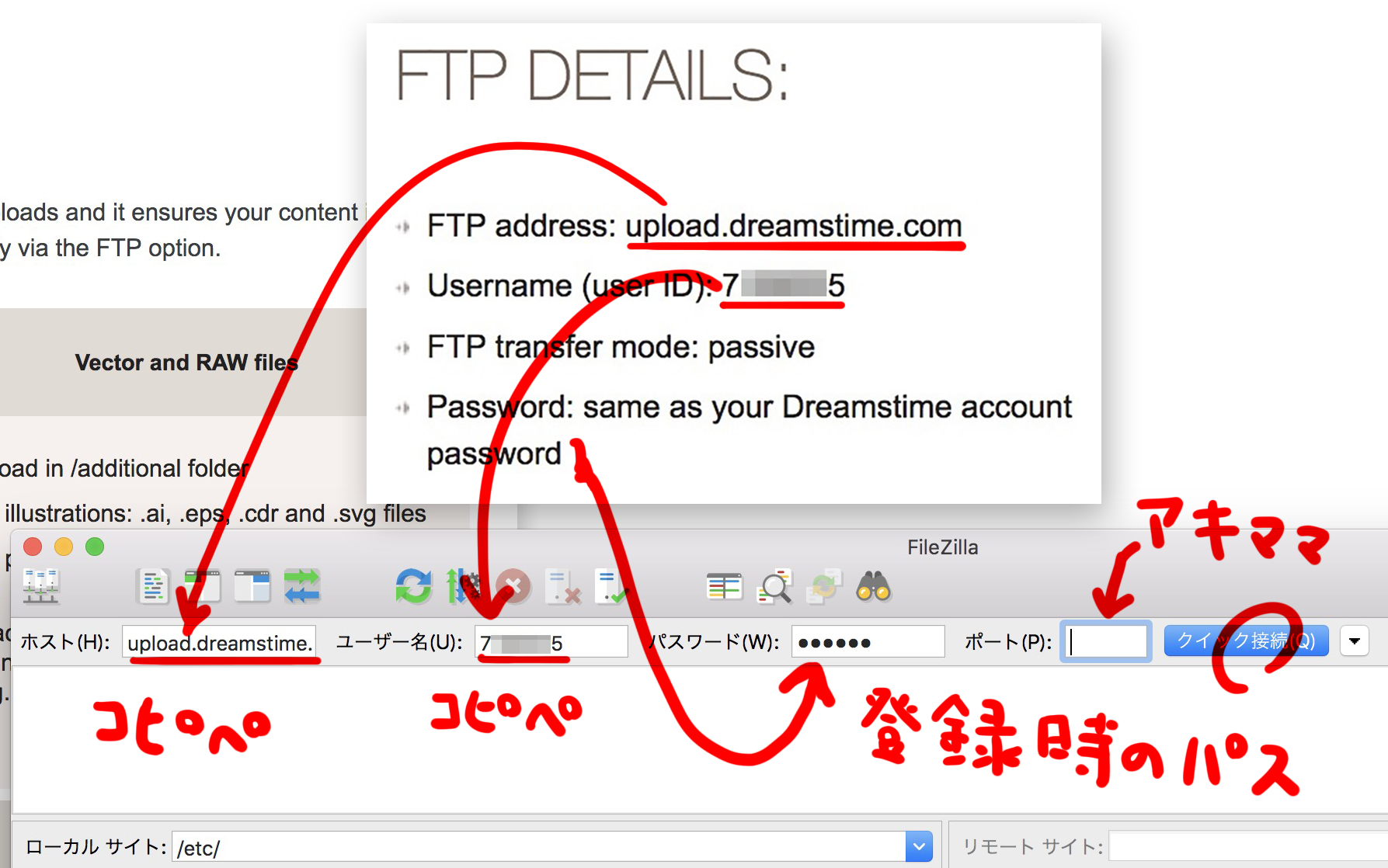
▼(うまくいかない場合)ファイルジラの設定-FTP-パッシブにチェック
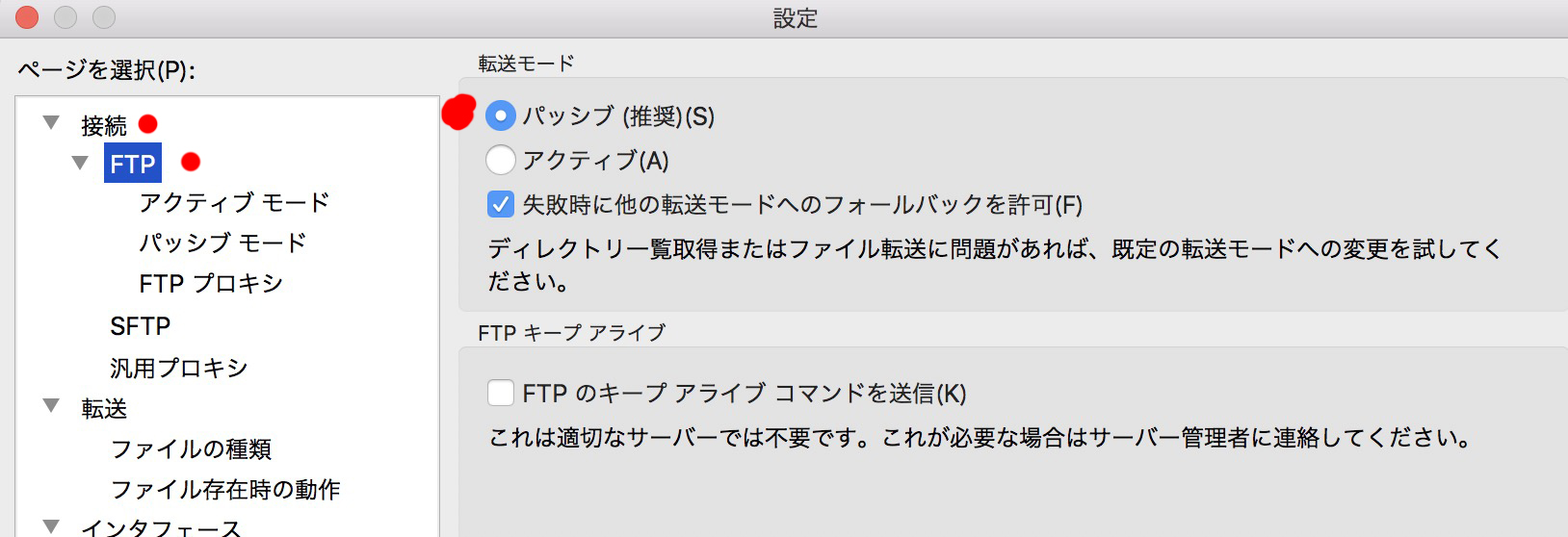
▼つながった
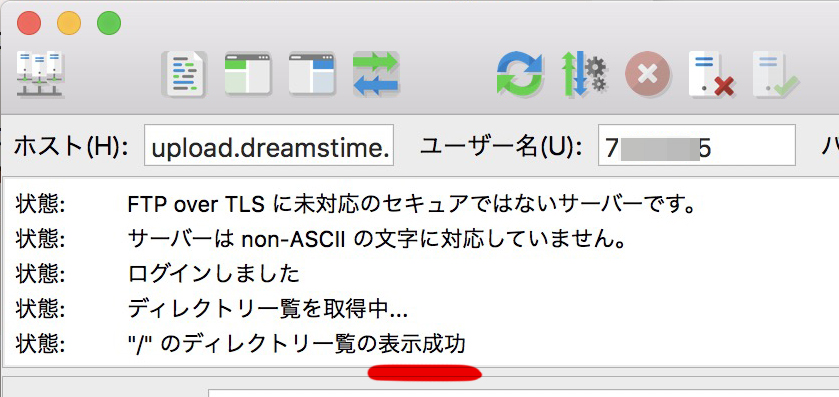
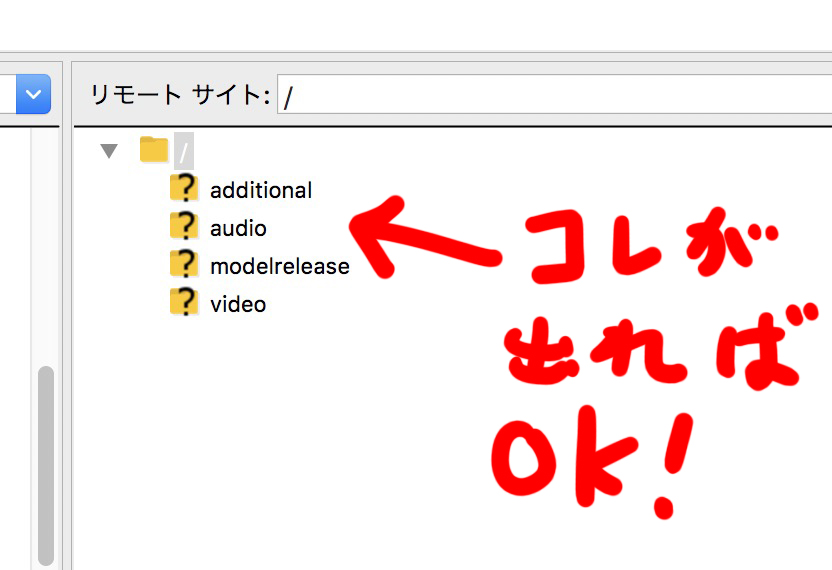
▼次回以降は履歴から接続可能。
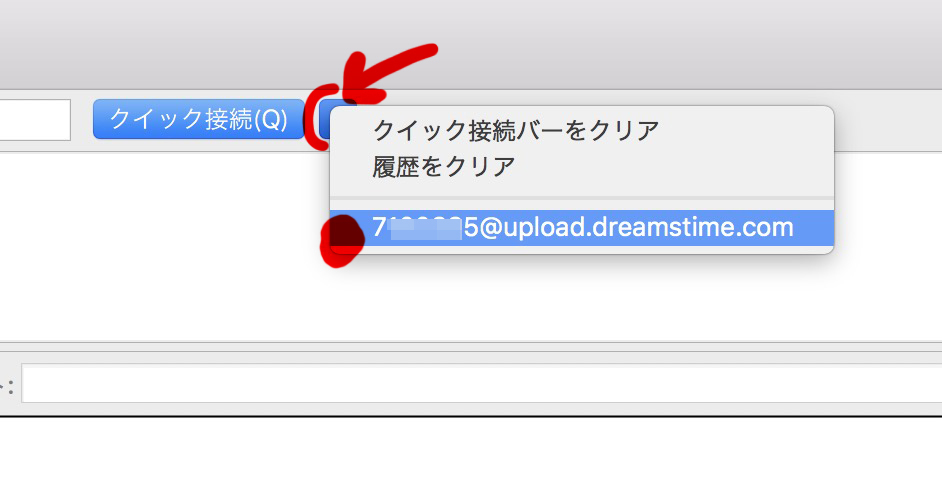
FTPアップロードする
▼始めはJPGをアップロード。上層の「/」フォルダにドロップする。
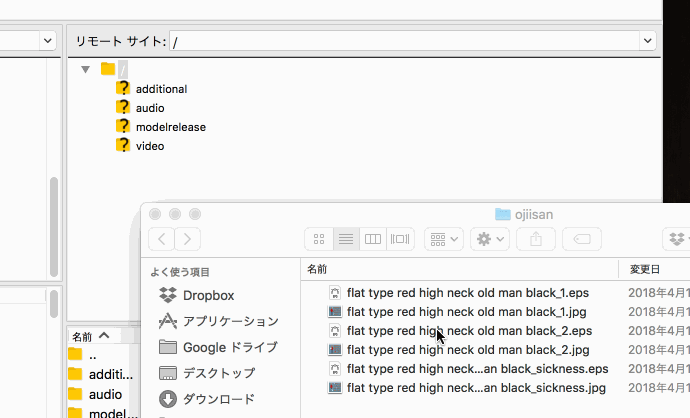
▼次にepsを「additional」フォルダにアップするのですが・・・
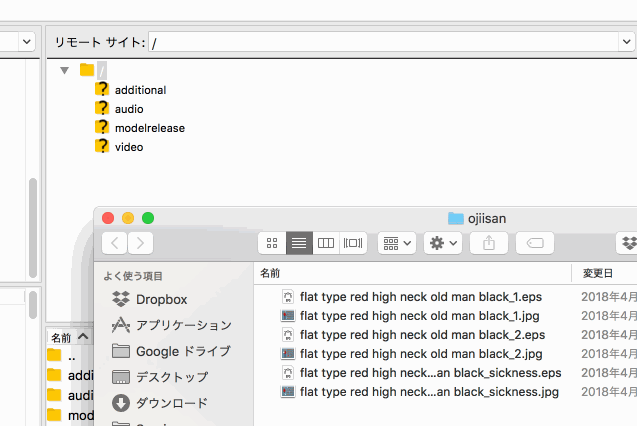
ひとつクセがあり、
先ほどアップしたjpgを完全に読み込むより前にepsをアップロードしてしまうと
jpgとepsを紐づけてくれなくなってしまうので少し時間をあけるよう注意が必要。
念のため1時間くらい空けておくと確実です。
もちろんepsは数日後でもアップロードできます。
作品の詳細編集〜登録完了まで
▼「Unfinished Files」へ。カッコ内が未登録作品の数。
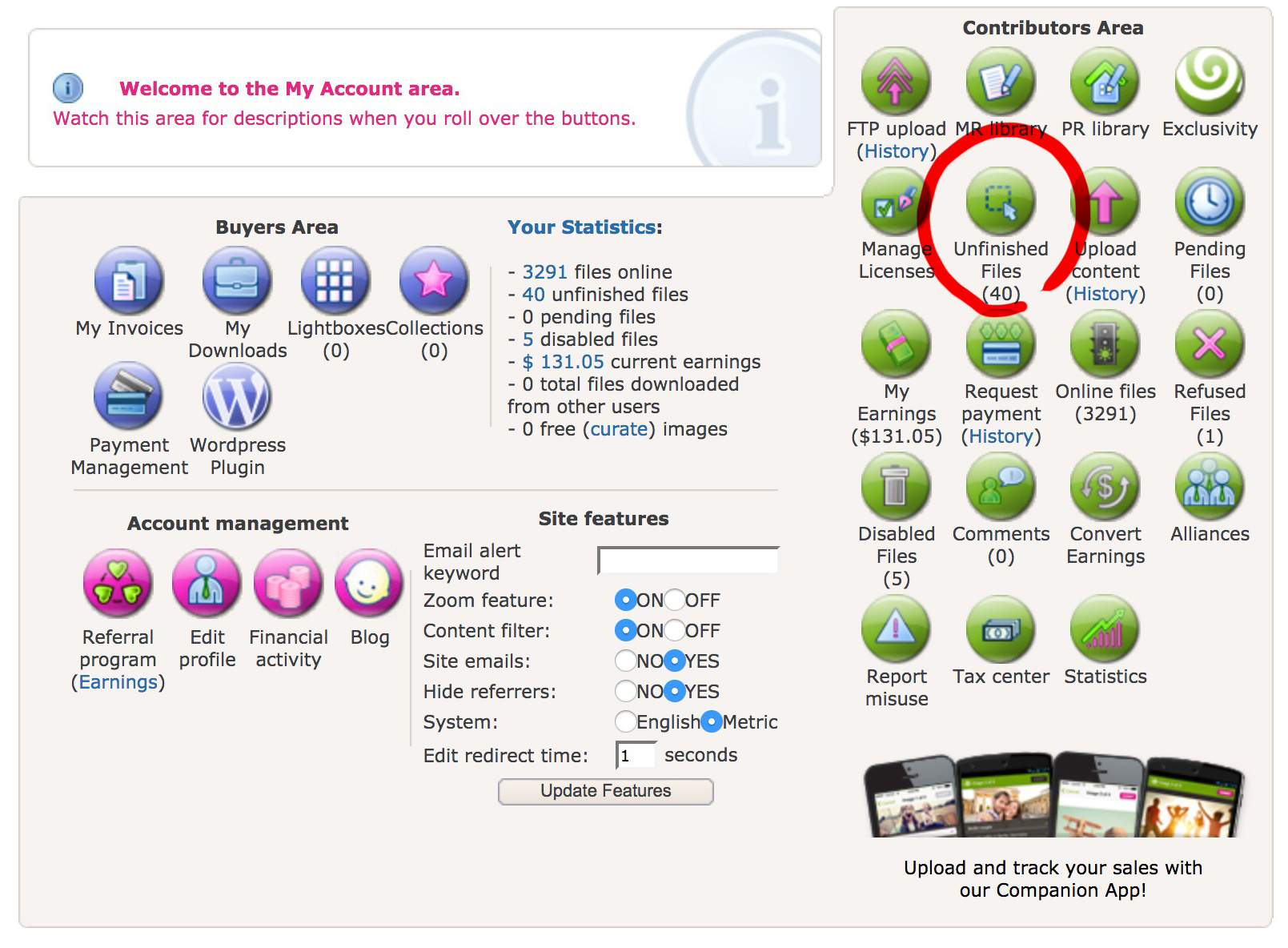
▼「Commercial」を選ぶ。
Editorialは著作権・肖像権などに関わる商用不可なものを登録する場合に選びます。
私の場合ドナルド・トランプ大統領や金正恩氏の似顔絵イラストをEditorialで登録しました。
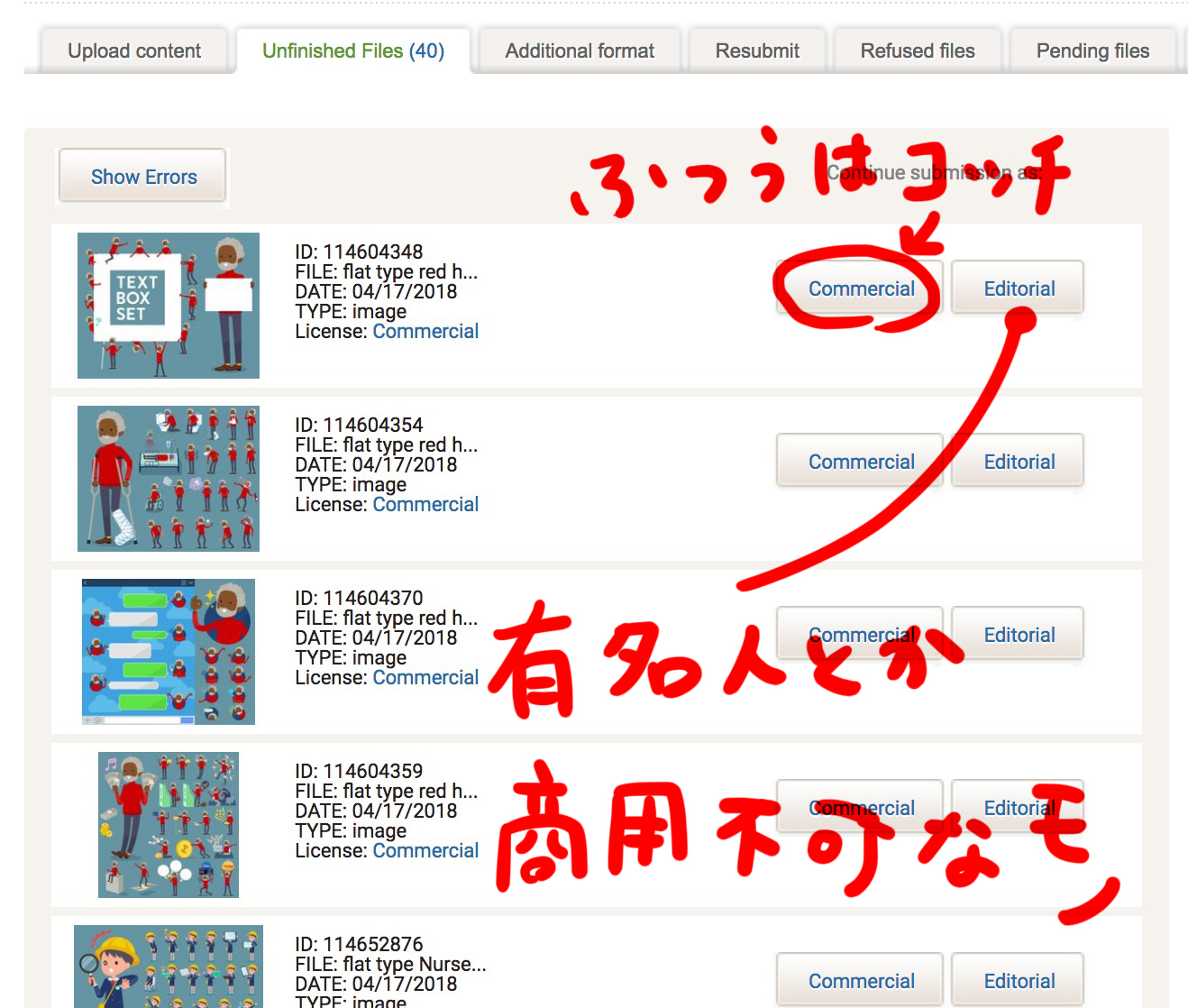
▼エディット画面。(ブラウザアップロード記事の使い回し)
埋め込んだキーワードなどが反映されていると思います。
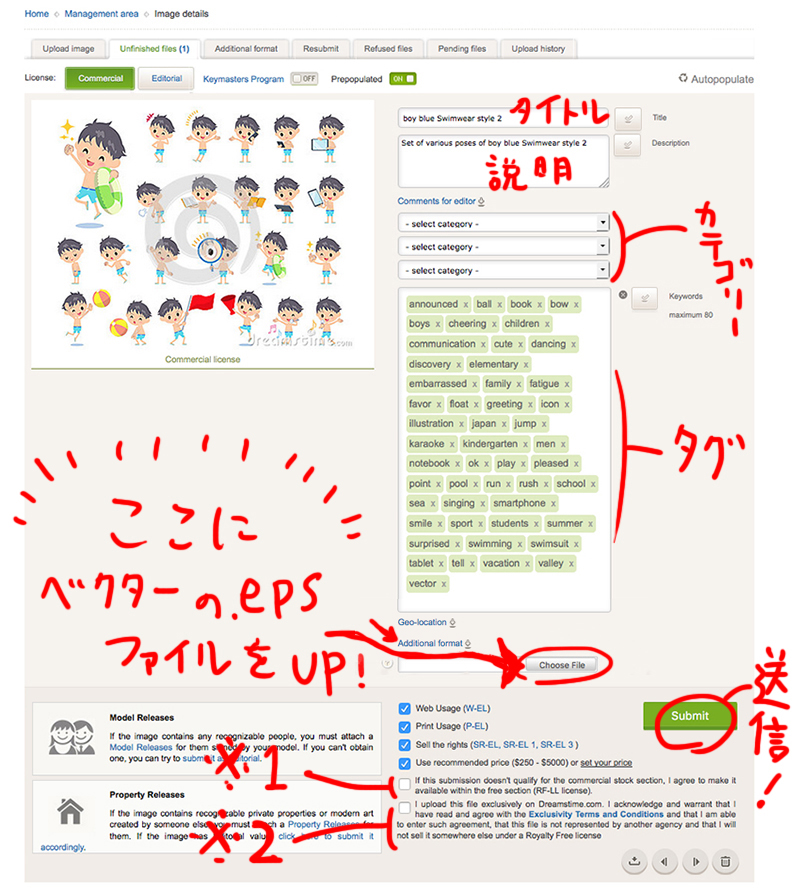
「カテゴリー」は最大3つ選択できますが1つでも可。
ベクターイラストは必ず「illustration clipart – vector 」を選択してください。
FTPアップロードしたEPSが無事反映されていれば、
「Additional format uploaded: YES, Encapsulated PostScript」と表記されます。
反映されていなければ、
「Additional format」をクリックして「choose file」に
EPSをドロップアンドドラッグしてアップロード。
※1は「審査通らなかったら無料で公開しちゃうけどいいですか?」
※2は「独占契約してDreamstimeにのみアップロードします。別のサイトで販売しません」というニュアンス。
最後に「submit」をクリックして送信!
特に「登録完了です」などの表示はありません。
dreamstimeの審査期間は1日〜4日ほど。割とはやい。
合否はメールでお知らせが来ます。
オープンパスなどのデータの綺麗さはあまり重要視されていないようです。