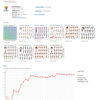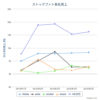海外ストックサイトにサクサクFTPアップロードする方法【ファイルジラ】

シャッターストックの審査にパスポートが不要になったらしく敷居が下がりました。「どうせなら他の海外サイトにも投稿したい!」って方いると思います。
私も複数サービスへ投稿しているのですが、通常のブラウザ経由でのアップロードを繰り返していると毎回不便だなと感じることが2点あって・・・
◆サイトごとにアップロードページを毎回開くのが手間。投稿ページの場所を忘れてしまう。
◆ブラウザ経由のだとアップロードし読み込み切るまでに待ち時間があり、その時間は拘束されてしまう。例としてシャッターストックが該当〈ファイル選択-読み込む-待つ-次へボタンをクリック〉
些細なことですが何百回も繰り返すことを考えると、労力・時間がもったいないと感じていました。
この記事では
FTPアップロードアプリケーション「ファイルジラ」の使い方を紐解き、イラストファイルデータを効率的に海外ストックサイトにアップロードする方法を共有します。通常の手順よりも上記2点の不便が解消できるので、より制作に集中できるかと思います。
(mac環境・ベクターイラストのアップロード方法)
FTPアップロードのイメージ
ひとつの例えになりますが、FTPを使用しないwebサイト経由でのアップロードを「自らが訪問して各社へ正面受付窓口から納品」と例えるのに対し、
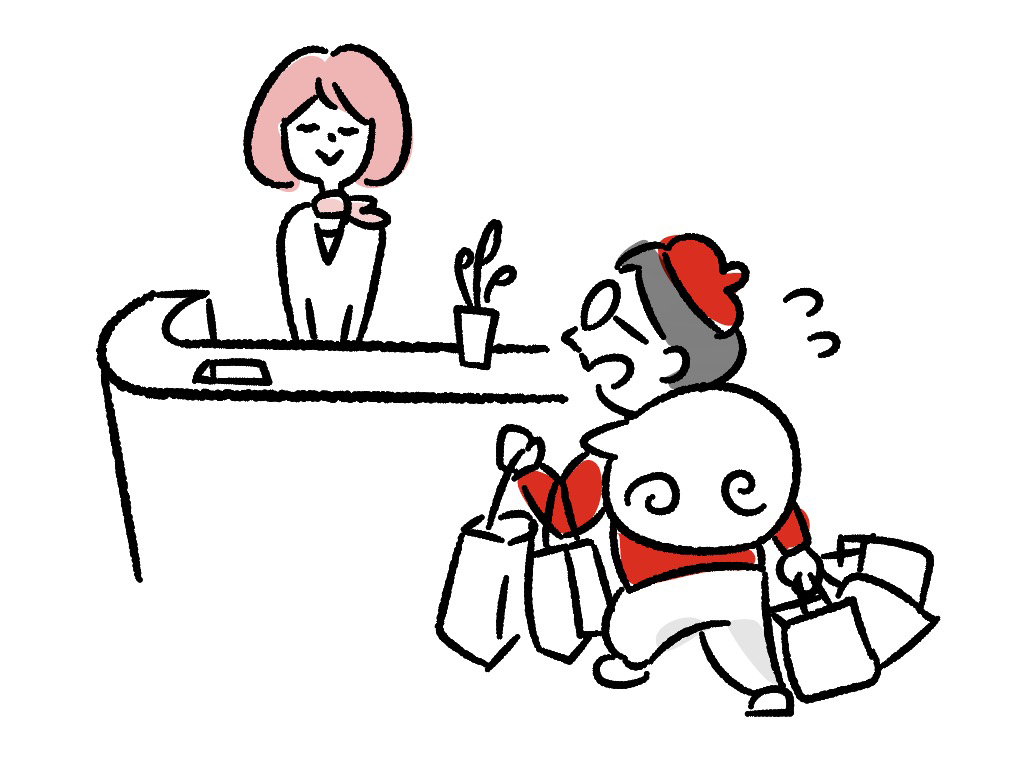
FTPアップロードは「宅配業者に依頼してストック各社の倉庫へ一気に搬入してもらう」
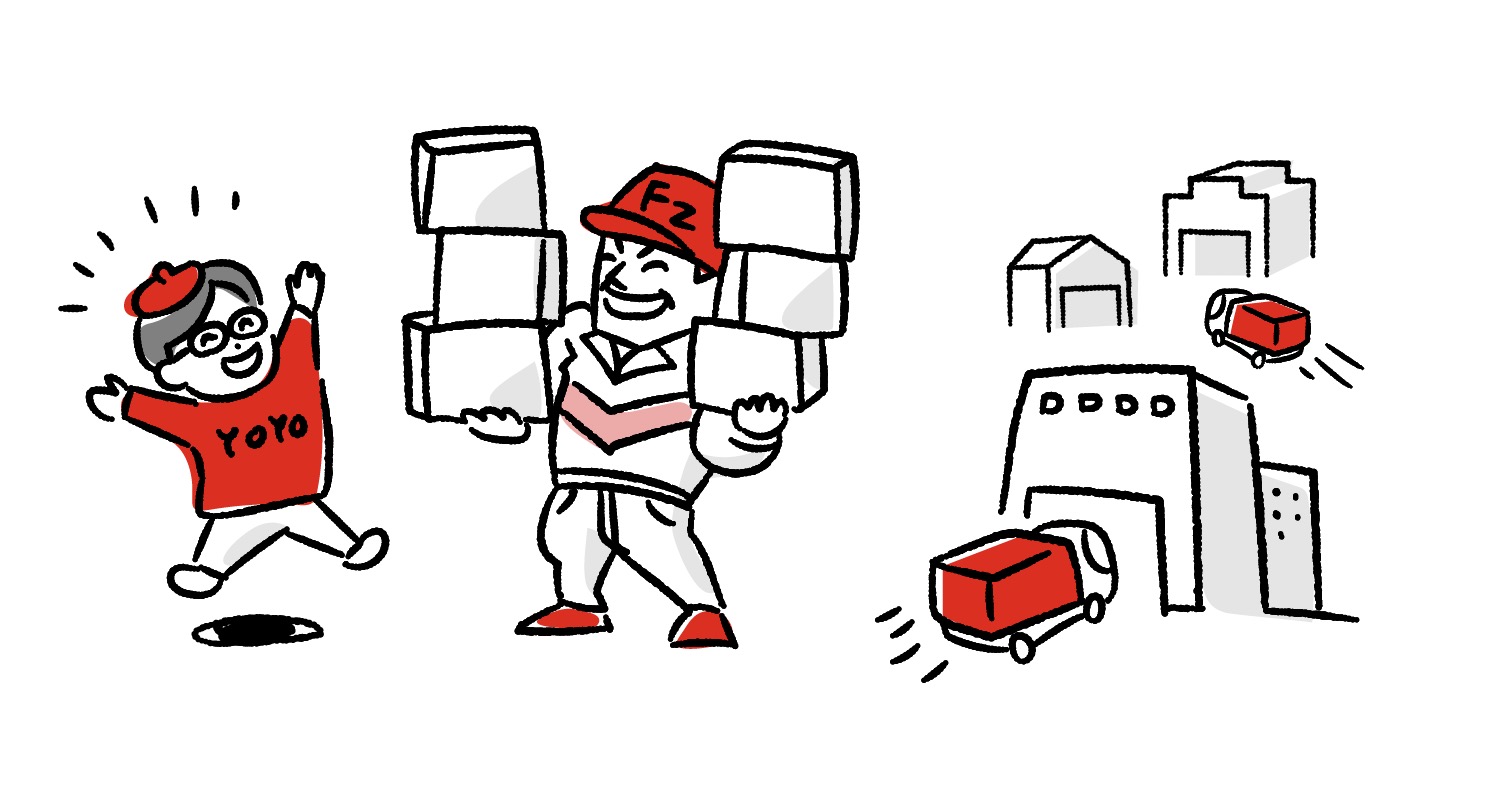
ざっくり言うとそんなイメージでしょうか。
物流搬入の際、現実でもトラックの運転席前側に貼ってある車両通行証が必要なように、ストックフォトサービスにおいても同様にパスが用意されています。
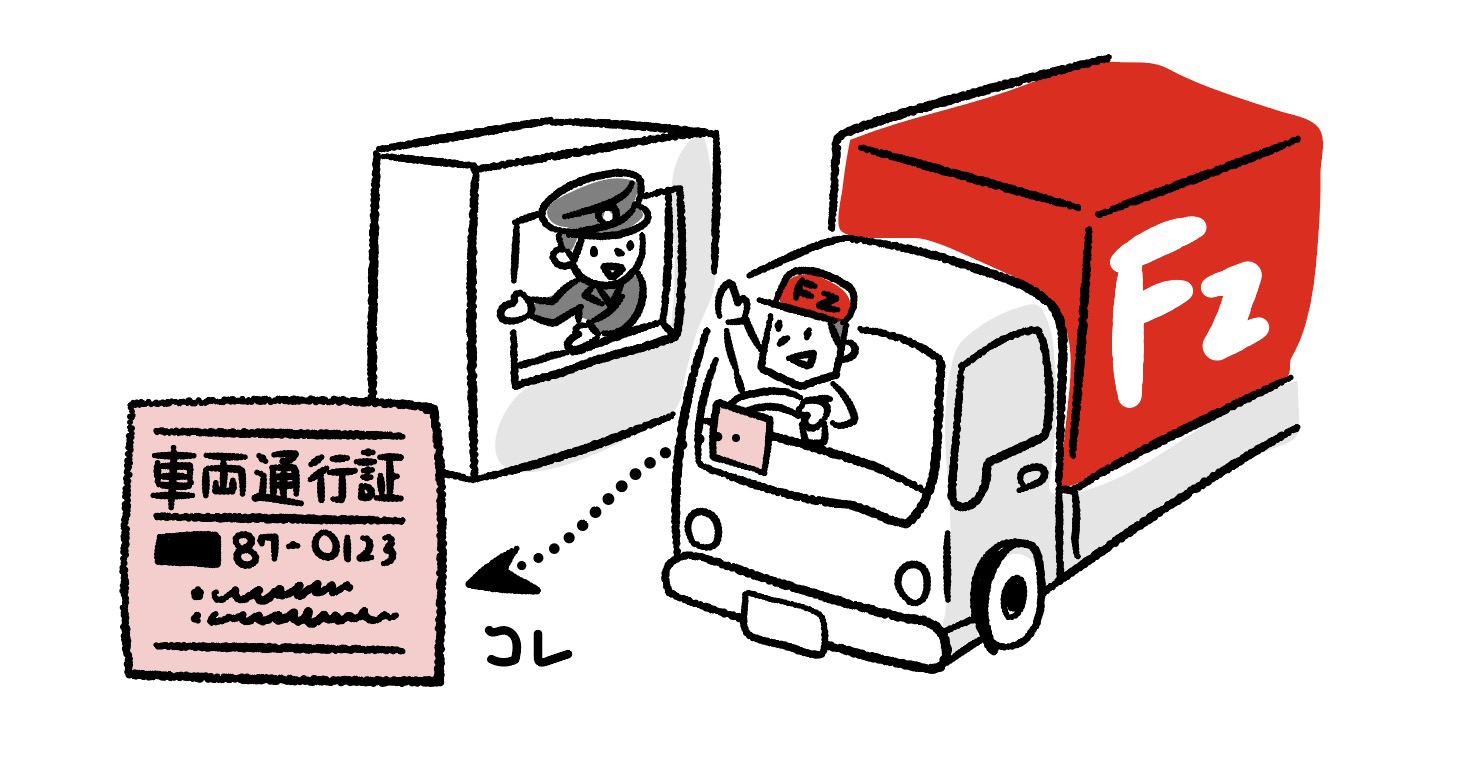
これがFTPアップロードの際に必要になってきますが、後に取得方法を詳しく紹介します。
アップロードする前に作品の下準備をする
ファイル情報の編集・埋め込み
アップロード時にファイル情報を埋め込んでいなくてもデータ送信自体は可能なのですが、今回の時短技にこの工程は必須です。大変便利なので私はおすすめしています。
▼
上記記事から海外サイトアップロードに必要な項目の抜粋↓
◆「説明」は英語で”10単語以上で構成”し詳しく文章形式に。
◆「キーワード」はどこの海外サイトも50つ以内を推奨。もちろん英語で。
◆「タイトル」も半角英数字で。(「説明」よりも重要視されていない?ゆるい)
◆ファイルデータ名も半角英数字で。
◆epsとjpgを圧縮したzipも半角英数字になるように。001などの連番でもOK。
必要データは「eps」「jpg」「eps+jpgを圧縮したzip」
ベクターデータは「.ai」を受け入れてくれないサイトがあるので「.eps」に一元化します。(※epsはオワコン!もうaiしか必要ない!という業界の流れがあるので適宜選択を・・・)epsとjpgを圧縮した「zip」自体にはファイル情報が割り当てられていなくても大丈夫です。(pngを扱うサイトは見当たらず。PIXTAだけでしょうか?)
jpgは長辺7000pixel以下に
およそ20サイト試しましたが今の所、dreamstimeの7000pixel以下 の指定があったのでこれに準じていればどこのサイトもOKかと思います。
RGB
ドキュメントのカラーモードはRGB。(CMYKを受け付けないサイト有ったので)
ベクターの保存バージョンは10で大丈夫
Illustrator「ver8限定」が1サイトありましたがそのサイトは捨てました笑。
ぼかし効果の対応は試していません・・・が、
ぼかし効果を施したデータの受け入れ。すべての海外サイトでは試せていませんが、shutter Stockにおいては「スタイライズ-ぼかし」「ぼかし-ぼかし(ガウス)」共にNGだったことを報告します。透明効果や不透明度を編集は問題なく審査にとおっています。
データの準備ができたら次に進みます。
「FileZilla(ファイルジラ)」のDLとセッティング
一般には”FTPクライアントソフト”と呼ばれ、ファイルジラの他にも無料アプリがいくつかあります。その中のひとつ、ファイルジラを例に使い方を紐解いていきたいと思います。
▼FileZilla(ファイルジラ)ダウンロードリンク-mac・win
インストール→起動したら言語を日本語化しよう
▼上部メニューFilezillaからsettingを開きます。
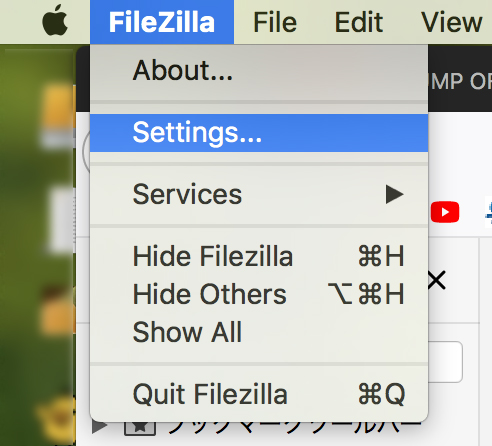
▼左項目Languageをクリックし、右項目のjapaneseを選びます。
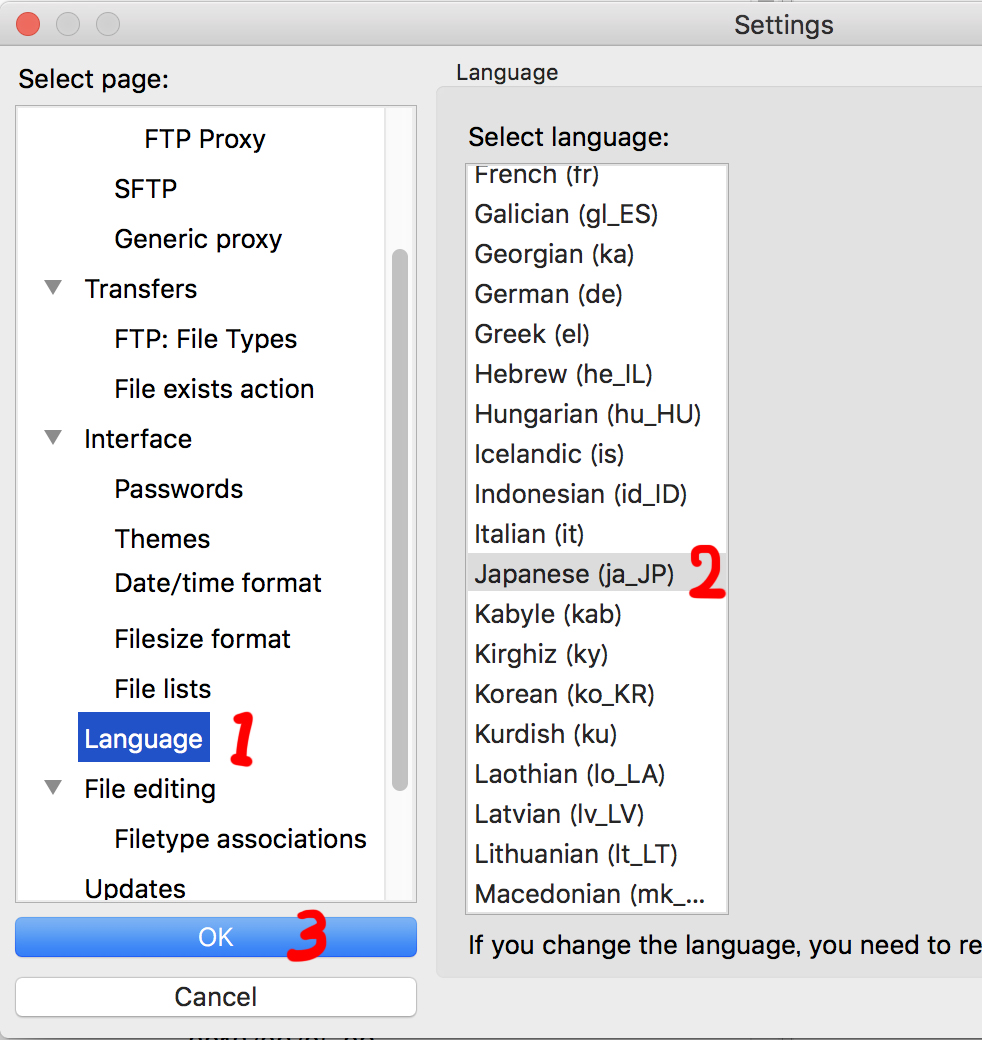
OKを押した後、一度Filezillaを終了し再び立ち上げると・・・
▼全体が日本語化されました。
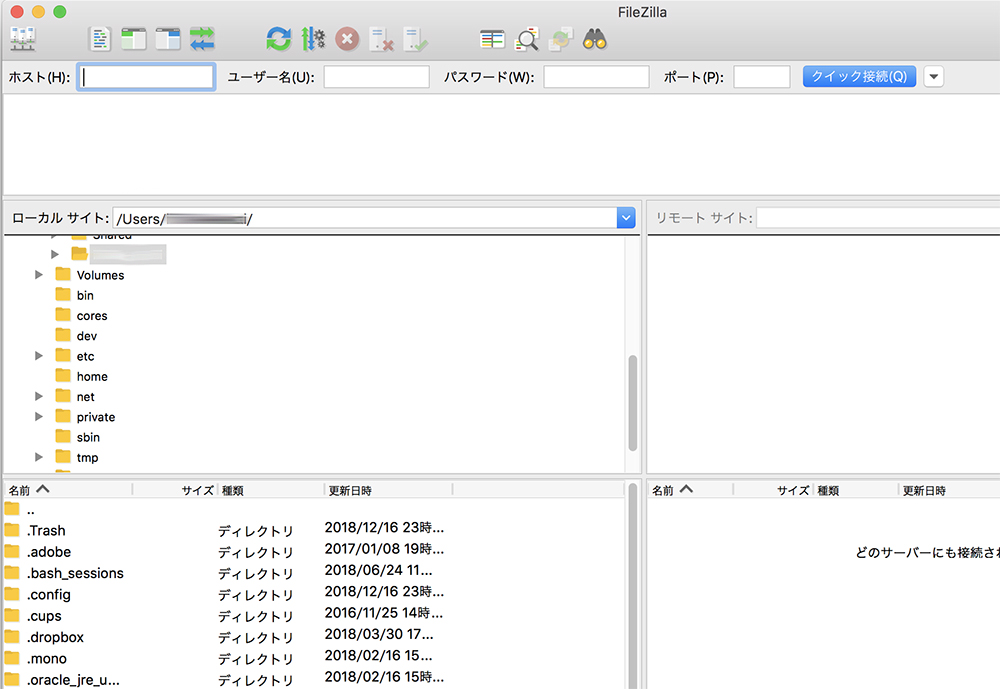
次はアップロードの設定です。
FTPアップロードの設定と保存
FTPアップロードの設定を保存すると次回からすぐに同じ条件を呼び出せます。シャッターストックを例として投稿していきます。
▼ファイルジラを起動し、メニューから「ファイル-サイトマネージャー」をクリックしサイトマネージャーウインドウを開く。(キーボードショートカット”⌘S”でも開きます)
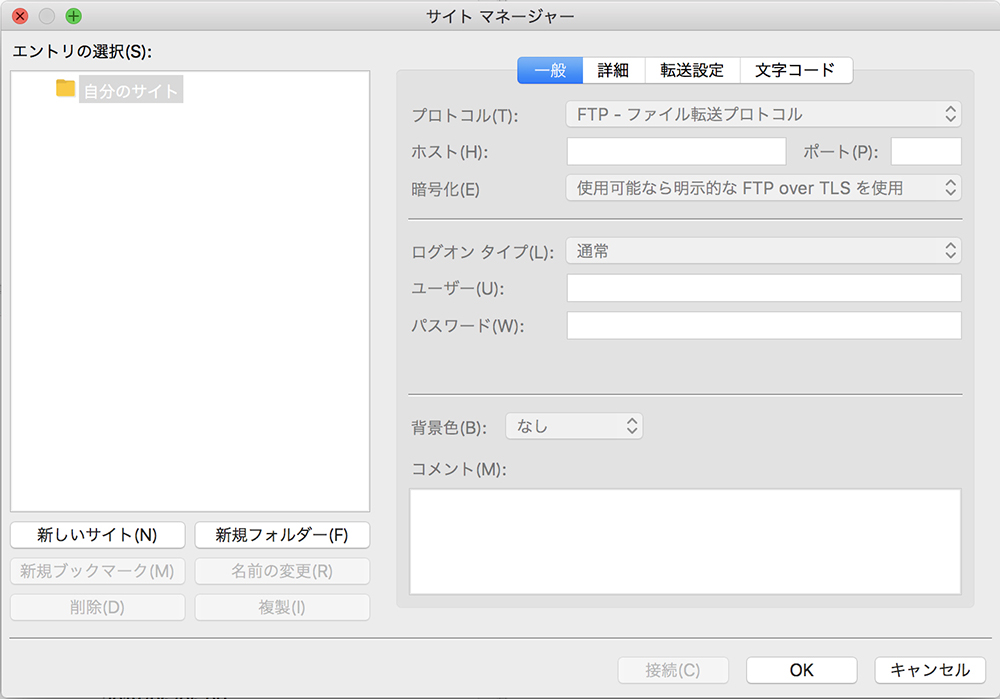
FTP接続に必要な情報を取得する【shutterstock】
ここでは対象をシャッターストックとしていますが、他サイトはこちら別記事にて一覧にしています。
▼
▼コントリビューターログインをして、アップロード画面のここをクリックすると
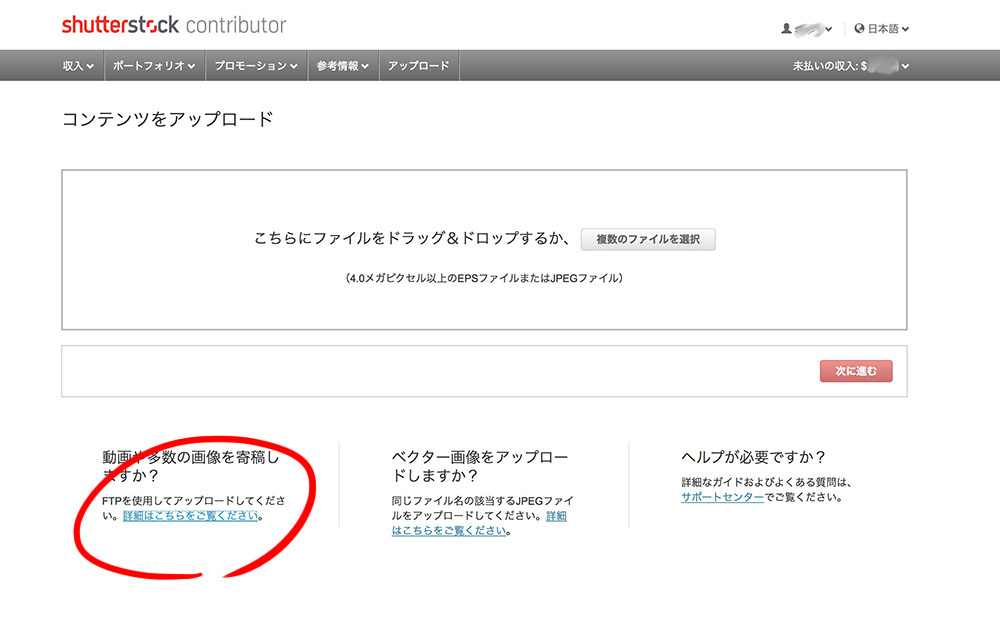
▼ポップアップされて表示が出ます。メモをしたらファイルジラへ戻ります。
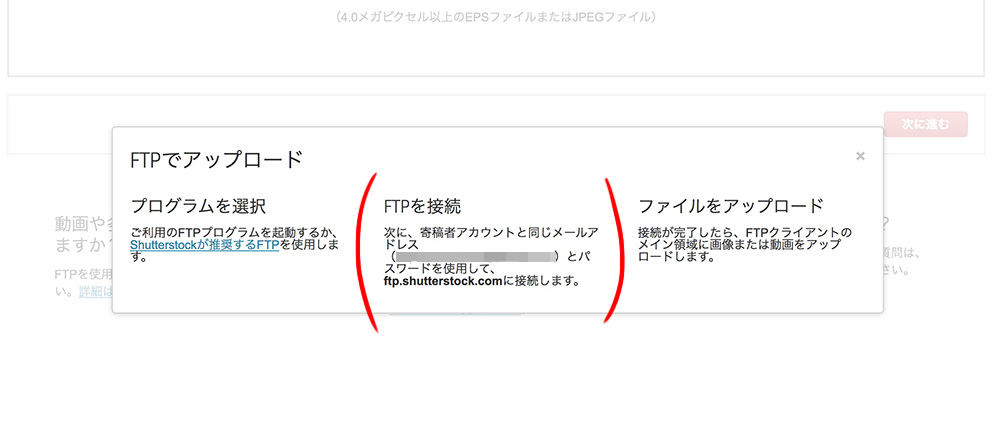
▼「新しいサイト」をクリックし名前を「e_shutterstock」とします。(※頭文字にeと記述する理由は下記へ)
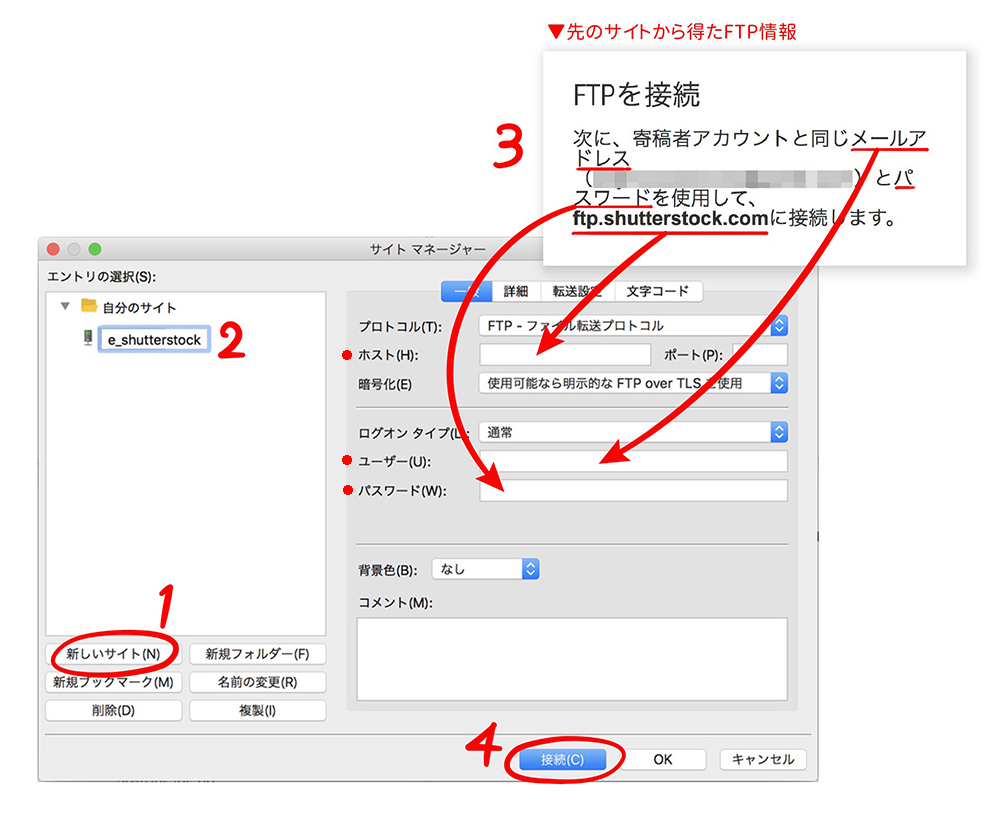
そして図のように、「ホスト」「ユーザー」「パスワード」を設定し接続またはOKをクリックして設定保存完了です。次回から「e_shutterstock」をダブルクリックでFTPがつながります。
最終的な私のサイトマネージャーの中身
▼以上の接続設定を複数サイト分繰り返すとこんな感じになります。
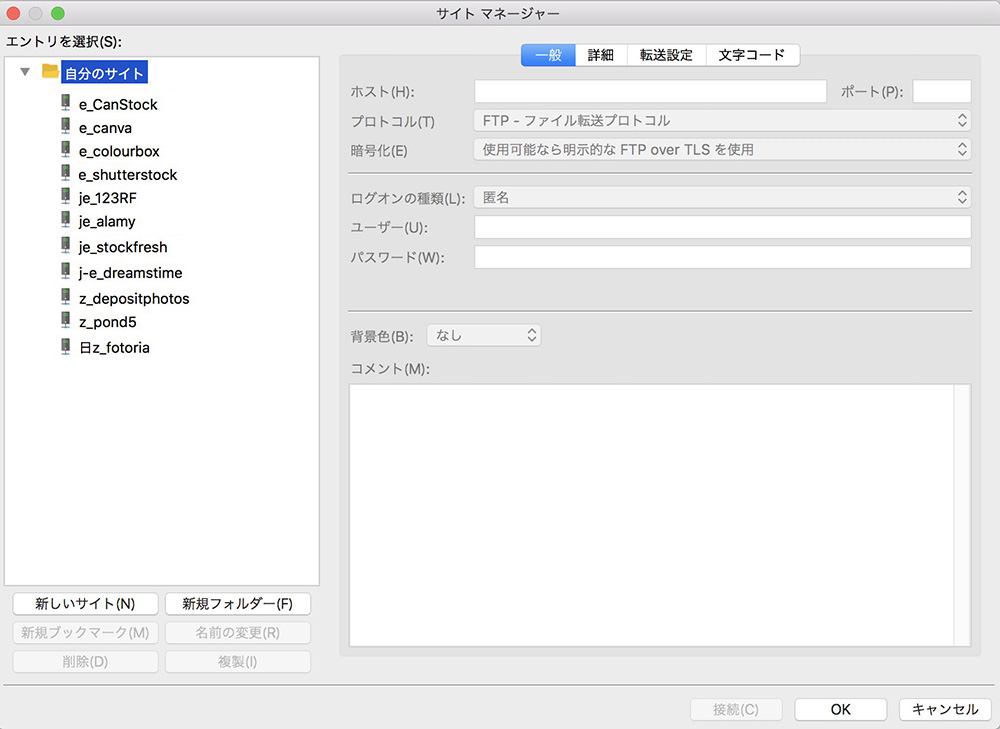
わざわざ頭文字にj・e・zと目印をつける理由
jezは「jpg」「eps」「zip」のイニシャルです。サイトによってアップロードするデータ形式が異なるので、間違えないようにするための工夫です。
今のところ・・・
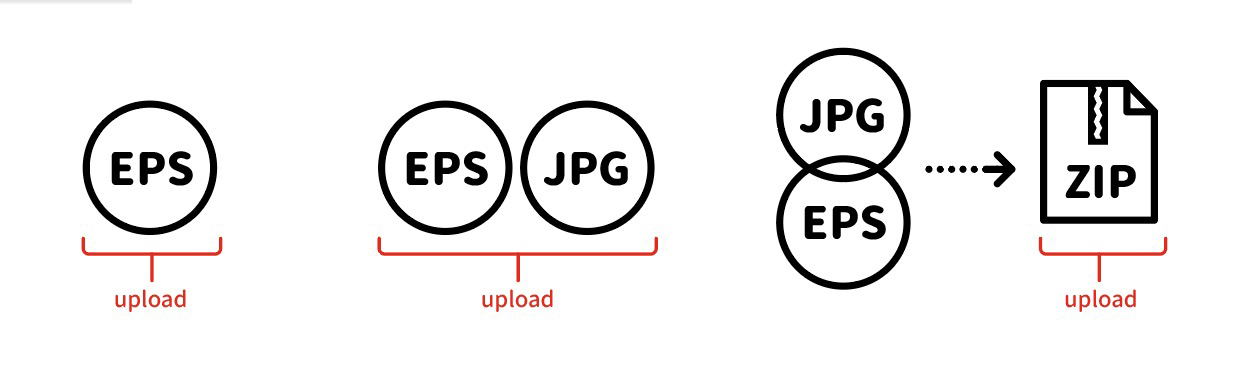
●epsのみ
●epsとjpg
●zip(epsとjpgを圧縮したもの)
この3つで別れています。ややこしい。
実際にアップロードしてみる
シャッターストックの場合はepsを選択して「/」と表記してあるフォルダにドラッグ&ドロップするだけでOK(アートワークを4メガピクセル以上に)。他ストックサイトについては表示される構成内容がバラバラなので別記事でまとめました。
▼
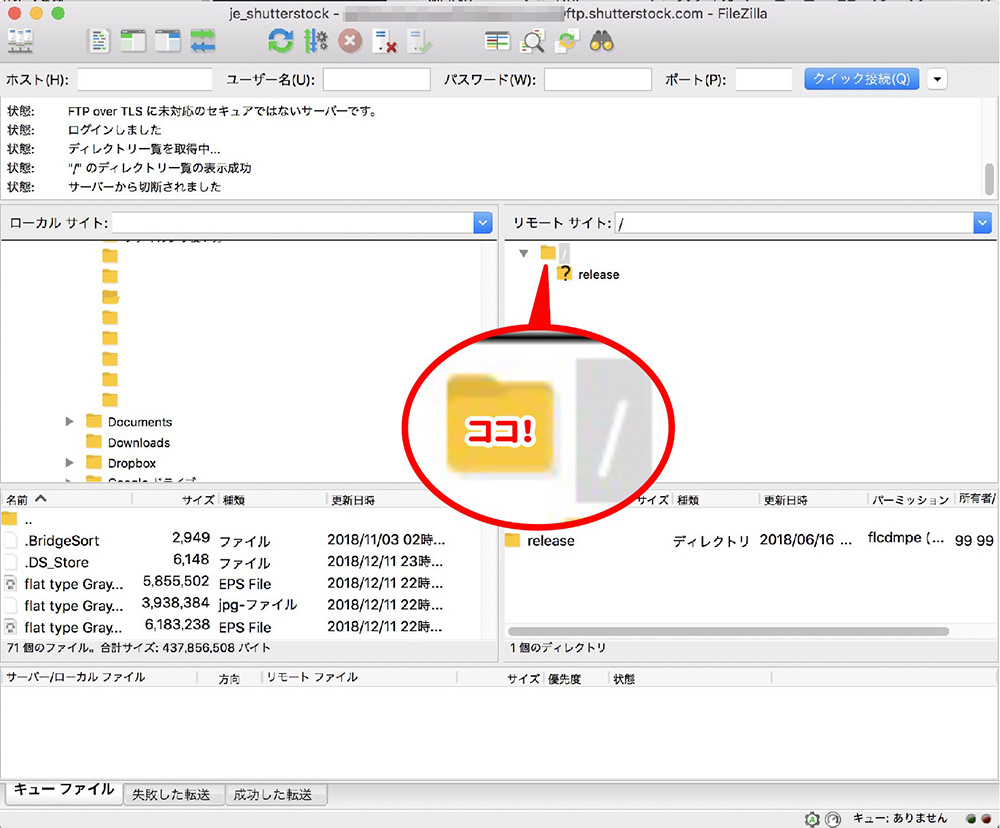
▼実際にアップロードした動画です。
※動画では「jpgとeps」をアップロードしていますが、2019年5月にshutterStockにおいて変更があり「epsのみ」アップロードになりました。
・ファイルジラ起動→
・サイトマネージャー立ち上げ(キーボードショートカット”⌘S”)→
・シャッターに接続(ダブルクリック)→
・ファイルをドラッグ&ドロップした瞬間にアップロード開始→
・あとは完了まで放置!
!!!!!左下”キューファイル”の数字がなくなるまでファイルジラは起動しておいてください!!!!! 途中で終了してしまうと未送信となります。
ファイルジラの画面説明
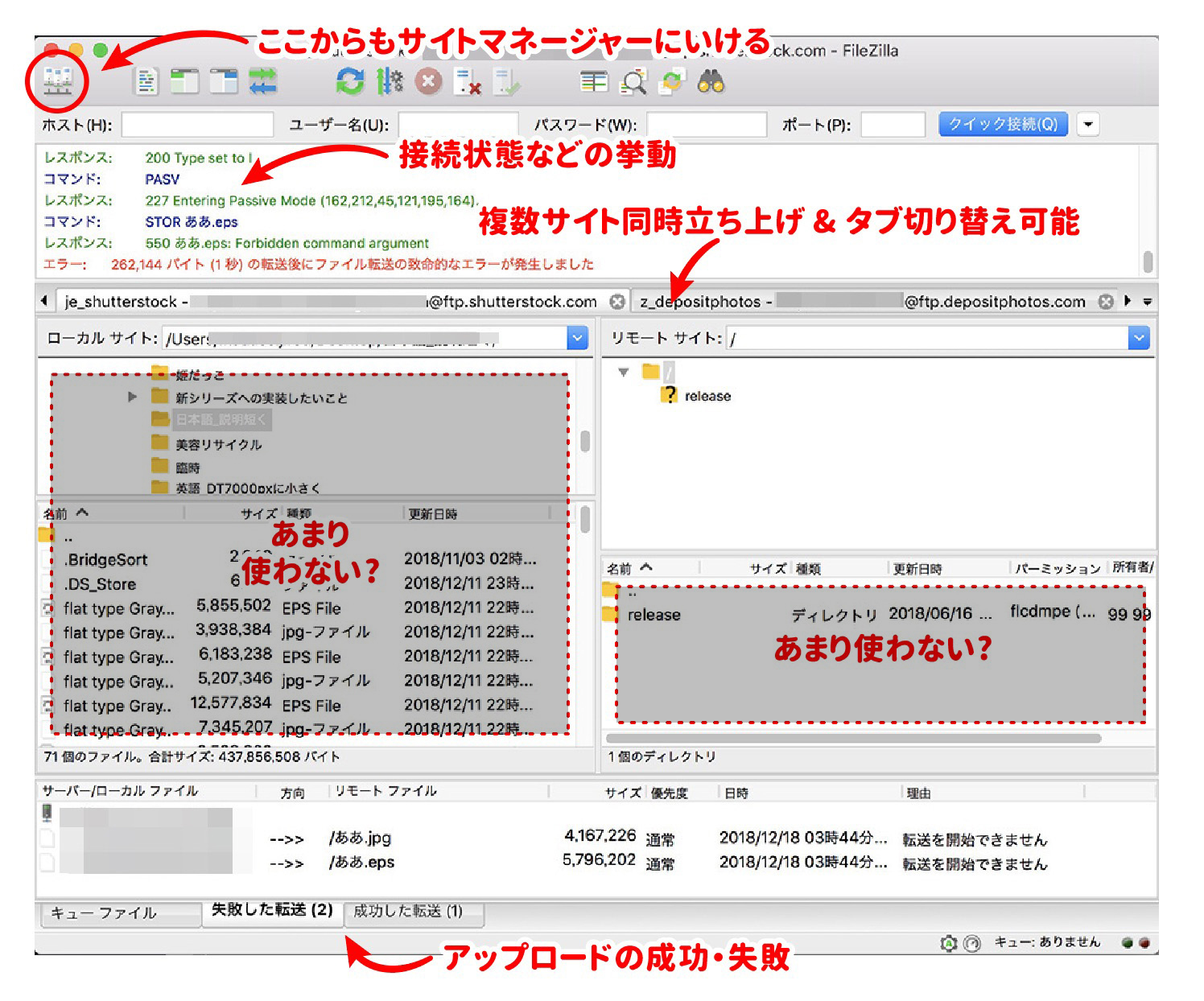
なかなか見づらいですが、ストックフォト用途ならば必要箇所は限られます。上に並んでいるアイコンはほとんど使っていません。
アップロード後にすること
ファイルジラ上で”成功した転送”と”失敗した転送”を確認し、各webサイトアップロード申請画面で「ファイル名・説明・キーワード」が入力済みかを確認します。
「ジャンル・カテゴリ選択」は自動で処理してくれないところがあるので手動で設定し提出まで完了させてください。アップロードっぱなしでOKのサイトも有ります!超ラク!
注意点・現時点で判明していないこと出来ないこと
・PIXTAは今のところFTPアップロードに未対応です。(動画素材の投稿は対応しています)
・adobestockはファイル情報内容が日本語であってもFTPアップロード可能です。
・イラストACも対応したら良いのに!
・写真の方はわかりません。。。モデルリリースとか埋め込みできるのかな?
・
以上お読みくださりありがとうございました。記事が冗長になってしまったのに加え、よくよく考えてみたらタイトルは過剰だったかもしれません汗。
大手海外サイト以外は収益も少ないし登録するメリットは小さいかも。。。海外サイト探索は私のなかでほぼ趣味になっています笑。ですのでこの裏技?も話半分で読んでください〜。では良いストックライフを( ^O^ )
免責事項です。この記事の内容については当サイトは一切保証いたしません。利用者が当サイトやリンク先を利用したことで損害が生じても、責任は負えません。また当サイトは、情報の変更、削除などを行うことがありますので予めご了承ください。