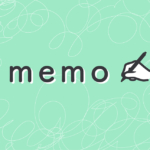123RFへのベクター画像アップ手順
123RFのベクター画像アップ手順。
(2016年6月現在、且つ完全我流ですので責任は負いません。参考程度にどうぞ。macでAdobecc2015環境)
いきなり裏技!データの下準備
(ホントの本当にストックフォト初心者で登録1社目なんだよ!という方は飛ばしてOKです)
はじめにillustratorデータにひと手間加えてラクをしましょう。
複数ストックフォトサイトへのキーワードタグコピペから解放されます。
私はこれで8サイト分のタグ打ちを省略できています。
↓こちらを読んでください。
◆Adobe bridgeを持っている
◆Adobe bridgeを持っていない
123RFへのアップロード手順
ここから123RFへのアップロード手順となります。
▼アップロードへ
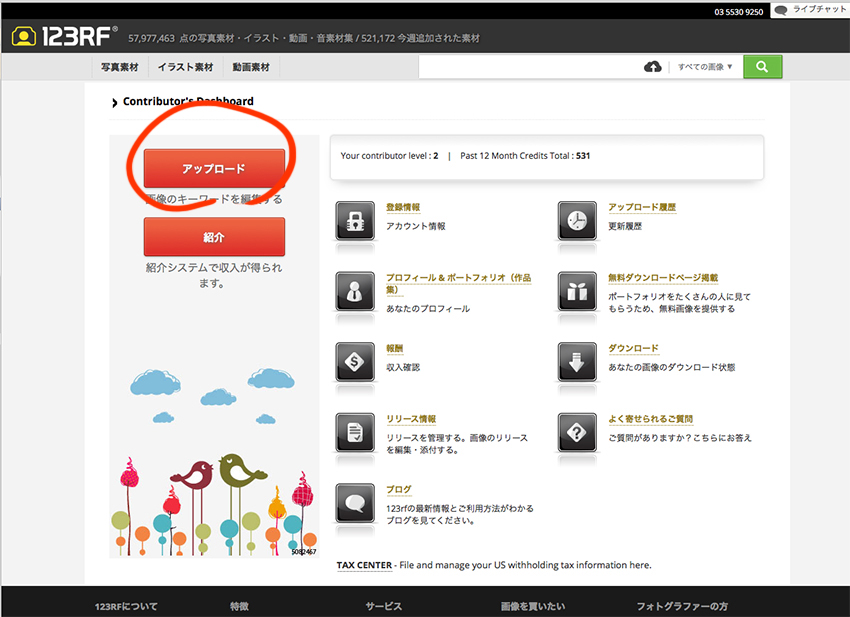
▼画像の種類を選んで、今回はウェブフォームからでアップロード〜次へ
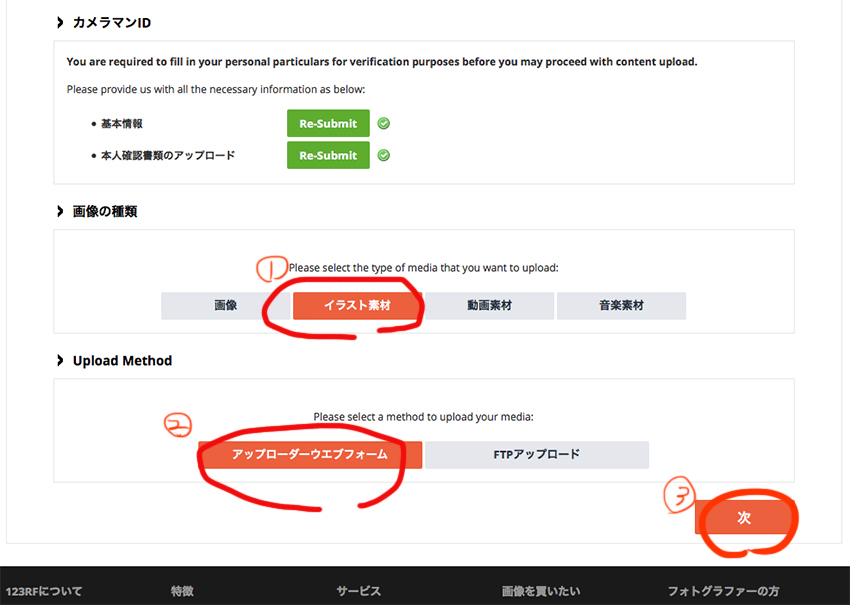
▼EPSとJPGを同時選択してドロップアンドドラッグ。
緑のゲージがたまってステータスが100%になったら
チェックboxに印をつけて、次へをクリックするとアップロードが開始します。
緑のゲージがたまる前に次へを押してしまうと失敗してしまいます。
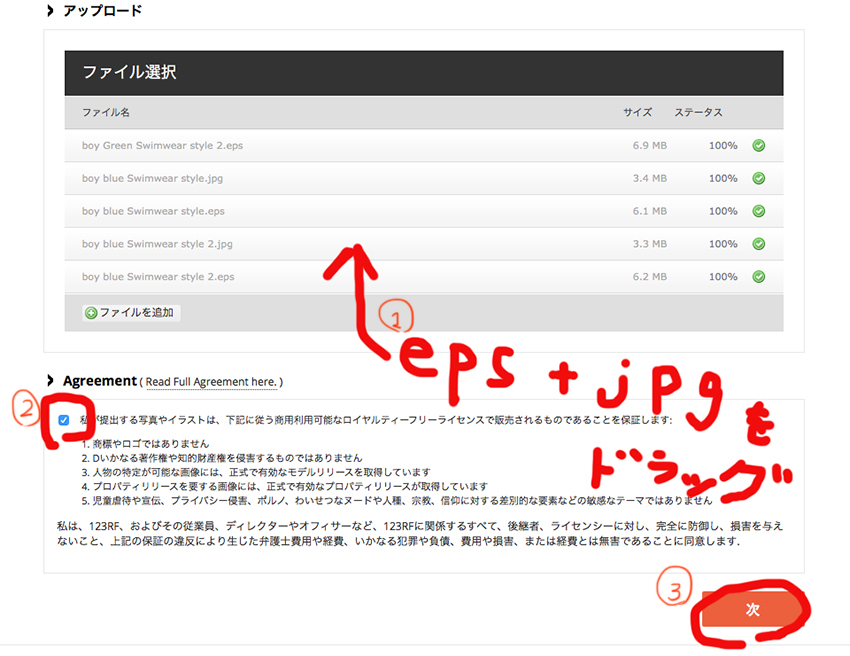
▼この画面に切り替わる。上記の方法でeps・jpgファイルにあらかじめ情報を書き込んであればこれで終わり。放っておいてOK。
まだこれから記入する場合は、しばらく待つ。・・・・・・123RFはかなり遅い。
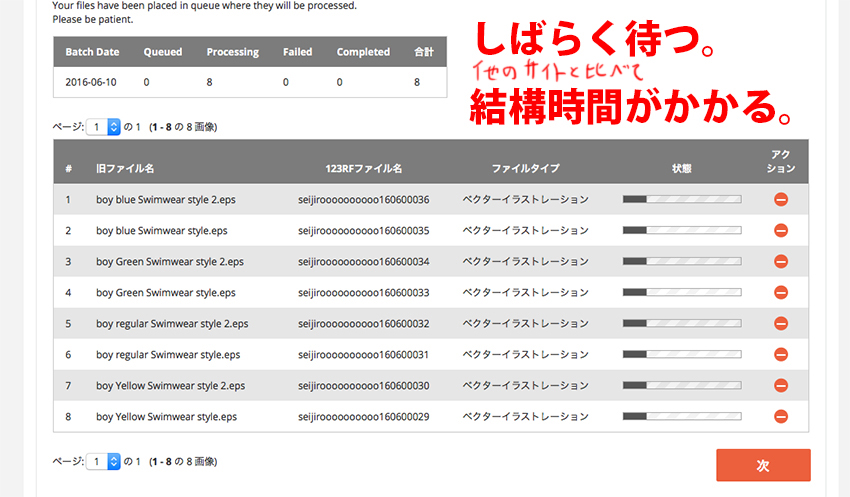
読み込みきったら自動で次の画面に切り替わります・・・
▼画面が切り替わったら、ベクターイラストレーションを選んで、次へ。
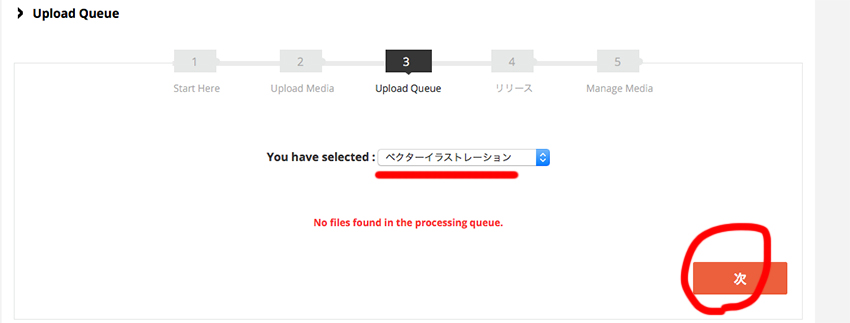
▼モデルリリースはイラストだから必要ないのでいいえをクリック。
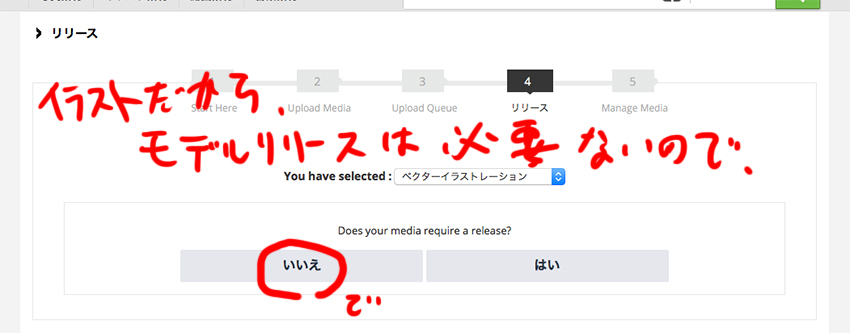
▼エディット画面まできました。
タグを記入・確認します。「-国-」の項目ですが、ざっくり言うと
「この素材ってどこの国に関係が深い?」というニュアンス。触らなくてもOK。
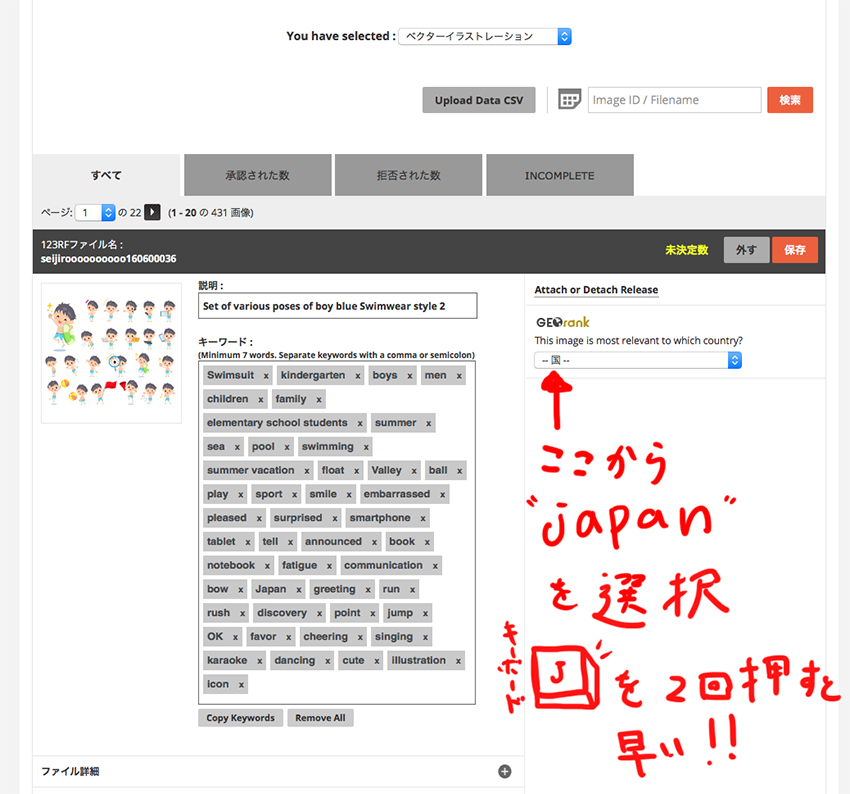
▼保存して完了!お疲れ様でした。
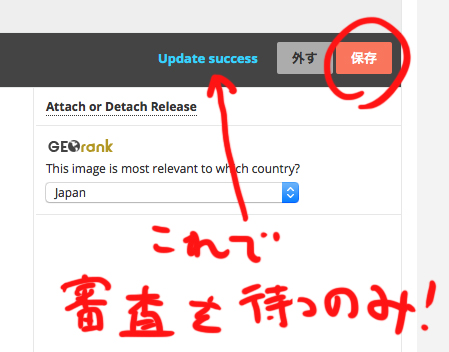
ちなみに123RFは審査期間が長〜〜〜いので放っておきましょう笑
イラスト素材ですら1カ月半かかったことがあります。
追記—————-
「▼この画面に切り替わる。上記の方法でeps・jpgファイルにあらかじめ情報を書き込んであればこれで終わり。」
この時点でデータと埋め込んだ情報に問題がなければ、ノータッチで審査→採用まで通りました。
スポンサード リンク