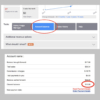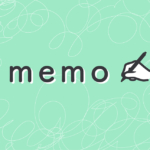iMac2017(Fusion Drive)を外付けSSDで起動!結論と設定方法

2019年現在使っているimac2017-27inch。
Fusion Drive(以下FDと略)搭載で特に速度的に不満はなかったのですが
最近よく外付けSSDが安くなっているのを目にするので
気になってずっとソワソワしていたのでついにポチりましたー。
そして商品到着〜設定完了〜ひと通り操作してみた結果・・・
結論言います。「FD搭載ならば購入の必要性は低い!」
FD→外付けSSD起動にしてみての比較は、体感として85が100になったくらいの印象でした。
「うんうん、早い早くなったよしよし!
(15000円払って全然かわらなかったらイヤだなあと思っていたけど確実に速くはなったから良しとしよう。まあこんなもんだろう言い聞かせ)」
どのアプリケーションが特別速く感じたとかではなく全体的に底上げされた感じ。処理速度は確実に上がりましたが流石Appleの装備は優秀だったということでしょうか。
FD搭載のmacならば購入する必要性はあまりない!という結論です。
(外付けSSD起動の手順へは次の目次へまで読み飛ばしてください。)
購入動機
購入までに至った理由は
・外付けSSDの価格が安くなったから。以前にもimac2011に外付けSSDをつけて使用していたのですが、3年前の2016年当時は512GBで4万円。2019年現在に購入したものはメーカーは違えど1TBで15000円と非常に安価になったので購入圏内に。
・以前使っていたimac2011(HDD)を外付けSSD起動した時の衝撃がすごかったため期待を込めて。
・Adobe IllustratorとPhotoshopの処理をさらに速くしたかった。
ちなみにDTPグラフィックデザインに使っているのでwebデザインと比べると重い処理がしばしばあります。
ひとつの画像サイズが50MBを超えたりとアプリ激重なことがあるたびストレスがありました。
imac2017のPC環境スペック
iMac(Retina 5K, 27-inch, 2017)
プロセッサ:3.8ghz core i5
メモリ:40GB(4G,4G,16G,16G)
ストレージ:Fusion Drive 2TB
外付けSSD起動にすることで効果が大きいmac環境は・・・
以前にも、imac2011外付けをSSD起動にする記事を書いており
内容のとおり大成功したんです。
旧機種のimac外付けSSD起動して絶対満足するだろう対象は
USB3.0搭載モデルimac(2012モデル以降)でHDD起動機種の方。
mac購入の際にアップグレードカスタムしなかった方ですね。
激烈におすすめできます。プラス4年は戦えます。
USB3.0搭載のimac2012・imac2013・imac2014・imac2015あたりのHDD起動モデル使用ユーザーなら買いです。特にデザイン会社経営している方には、ぜひ検討してもらいたい・・・!複数台でも経費抑えられるしデータや環境移行も3時間あればできるので、選択肢のひとつにどうですか?
いえね・・・、以前在籍していた会社のimacがHDD起動機種だったんですよ。紙媒体特有の文字量に動作が遅く超ストレスだったので。
イケイケな業種ではなかったのでもちろん外付けSSD申請作戦は却下。自宅imacで外付けSSD大成功した時は「今までの時間はなんだったんだ〜」と落胆しました。社長さん、PCが快適だとスタッフのやる気あがりますよ〜。
ほか考察
・残ったimac本体FDの使い道は主にTimemachineやデータのバックアップに使っています。
・OSも全部入りしている外付けSSDは別のmacにもUSB経由で起動できます。試しに嫁さんの古いimac(2009)に刺して起動してみました。しかしUSBが2.0なので残念ながら速さは本体HDD起動の時と変わらず。
・外付けと言えどSSD起動で微々たる変化ということは
imac購入時フルSSD搭載にカスタマイズ購入しなくても良いのでは?オプションに70000円近く上乗せするのだったら通常FD or 外付けSSDで十分?
▼ここから実際に外付けSSDに移行・設定していった手順です。
imacに対応する外付けSSDの購入・内容・設置
このimac外付けSSD起動計画で一番時間がかかったのがこのSSD選び。近頃アマゾンのレビューが人為的に操作されて信用できない。
念のためgoogleで「商品名 レビュー」検索し、実際に買って使った感想があるブログを読み回りました。
外付けSSDを検討していて、imacがUSB3.0搭載ならこのあたりが良いかと▼
SanDisk 内臓SSD
|
|
UbiUki SSDケース
ケースは本体の保護とUSB接続を兼ねており必須です。SSD・ケース共に安くてブログでも良い評価のものを選びました。1TBで15000円は安い!
SSDとケース届きました

▼ケースに入っていたもの。

▼SSDに入っていたもの。+説明書。端子部分に保護シールが貼ってある。

このまま流れで設置・換装までいきましょう。
▼保護シールを剥がし・・・

▼ケースの中を覗いて端子方向が合っているか確認しSSDをいれる。

▼ぴったりおさまった。

▼左がUSB端子。右側、端子を接続した後はずれないようロックをしましょう。

▼USBとSSDをつなぎ

▼imac側にもUSBでSSDをつなぎ、青いランプがついたら物理的接続OK。

続いてimacの画面のほうを見てみましょう。
接続したSSDをフォーマットする
物理的に接続すると「〜このコンピューターで読み取れないディスクでした」と
ウインドウが出ますので「初期化」をクリック。するとディスクユーティリティーが起動します。
▼ディスクユーティリティーにて外部ストレージにSSDが検知されているのを確認。
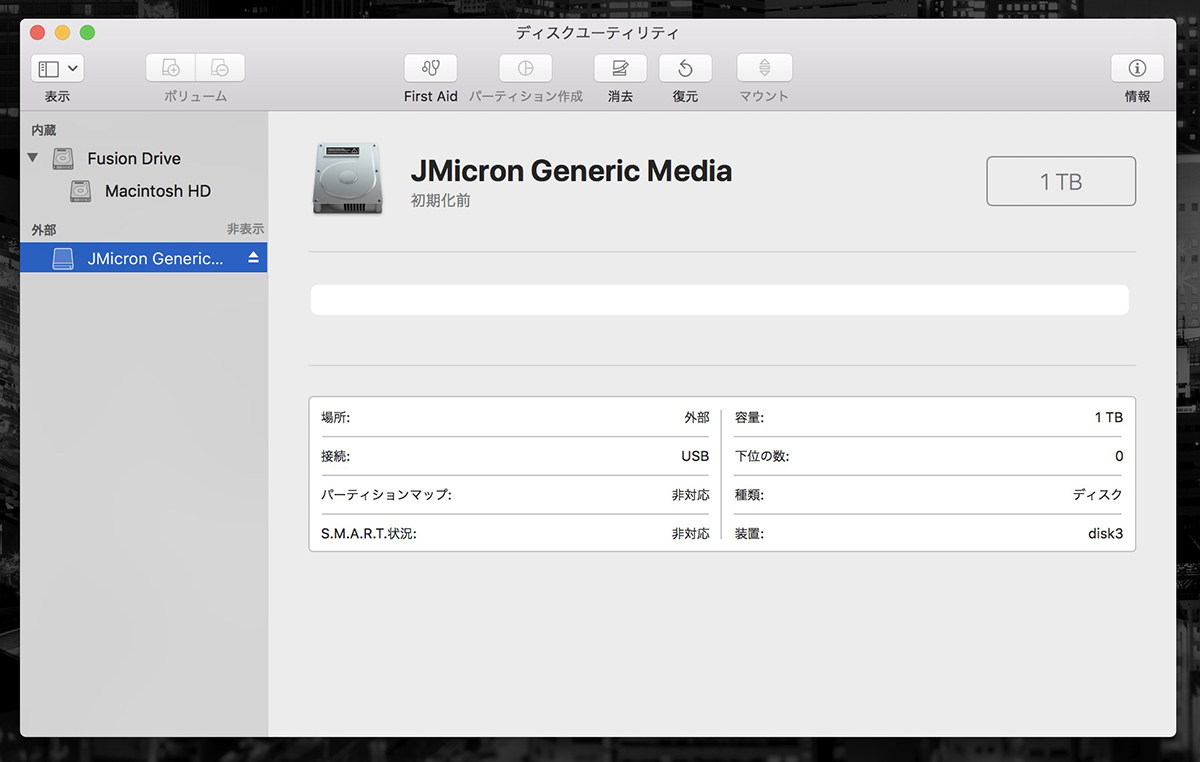
▼SSDを選んで消去→「外付SSD」など名前をつけて消去(初期化)。フォーマット「Mac OS拡張(ジャーナリング)」。方式「GUIDパーティションマップ」を選択。
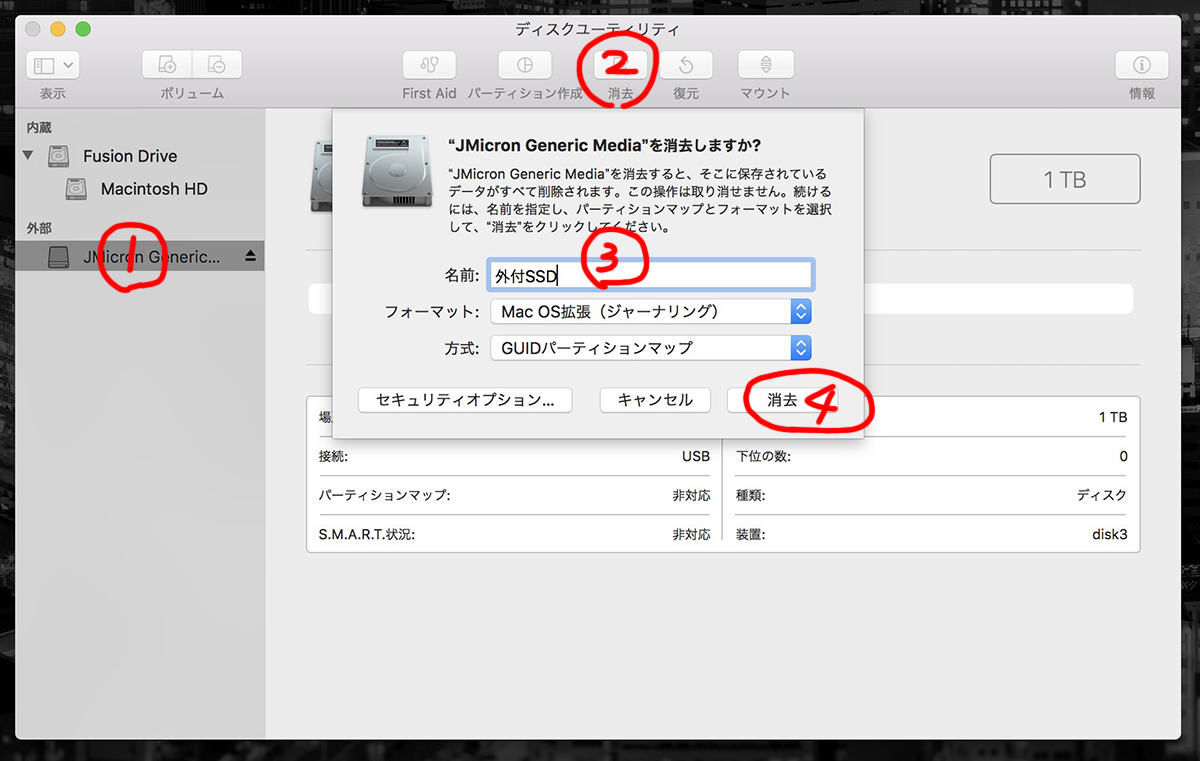
▼バーっとタイムラインが走ってフォーマット完了。これでmacで読み取り可能なSSDに初期化できました。
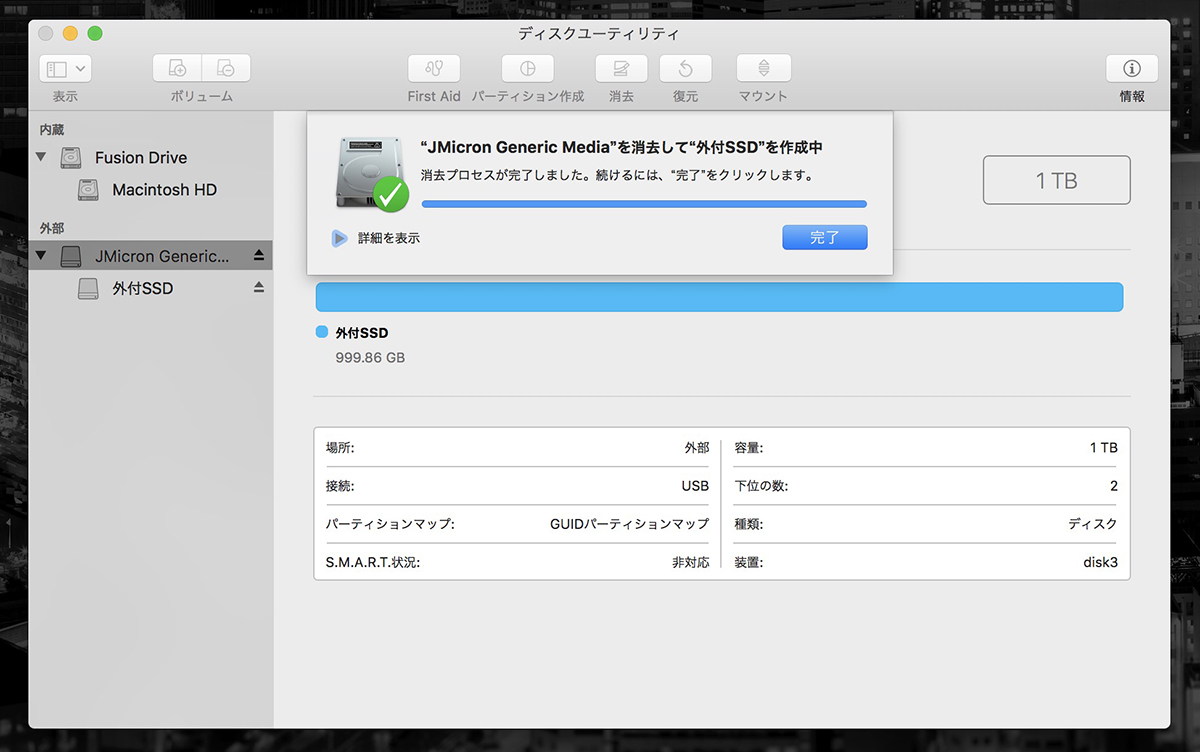
SSDのフォーマットが完了し「OS X El Capitan」インストールの準備が整った。
外付けSSDにmacOSをインストールする
最新のOSならApple公式からDLできます。
でも現在使っている同バージョンのOS欲しいですよね。
少し古いOSは表に出ていないことがあります。(Appleが最新OSをプッシュしてるから?)
▼リンクまとめました。
リンク「macOS Mojave」
https://itunes.apple.com/jp/app/macos-mojave/id1398502828?mt=12
リンク「macOS High Sierra」
https://itunes.apple.com/jp/app/macos-high-sierra/id1246284741?mt=12
リンク「macOS Sierra」
https://itunes.apple.com/jp/app/macos-sierra/id1127487414?ls=1&mt=12
リンク「OS X El Capitan」
https://itunes.apple.com/app/os-x-el-capitan/id1147835434?mt=12
▼リンククリック→appストア経由でOSをインストールできます。
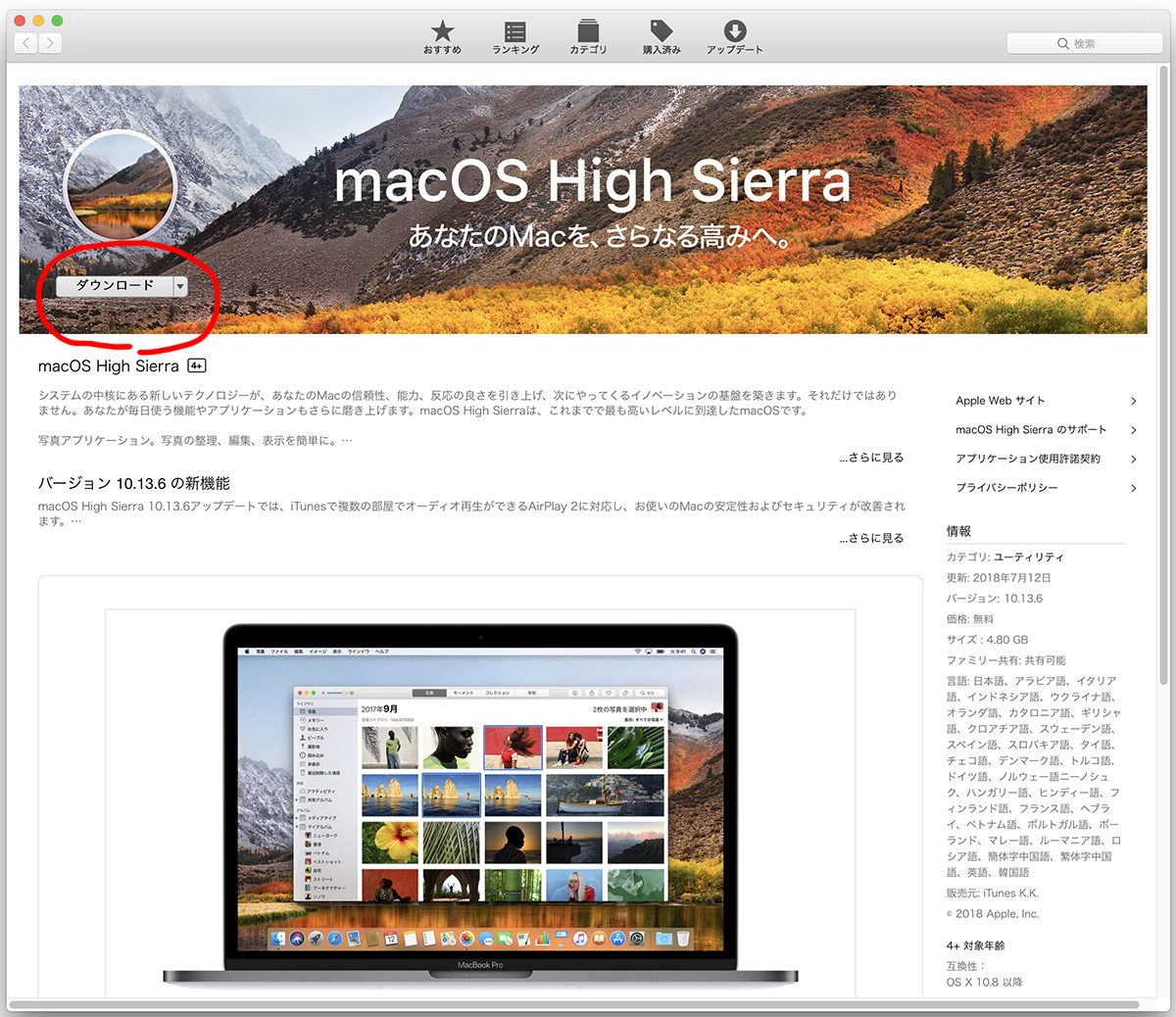
▼続ける
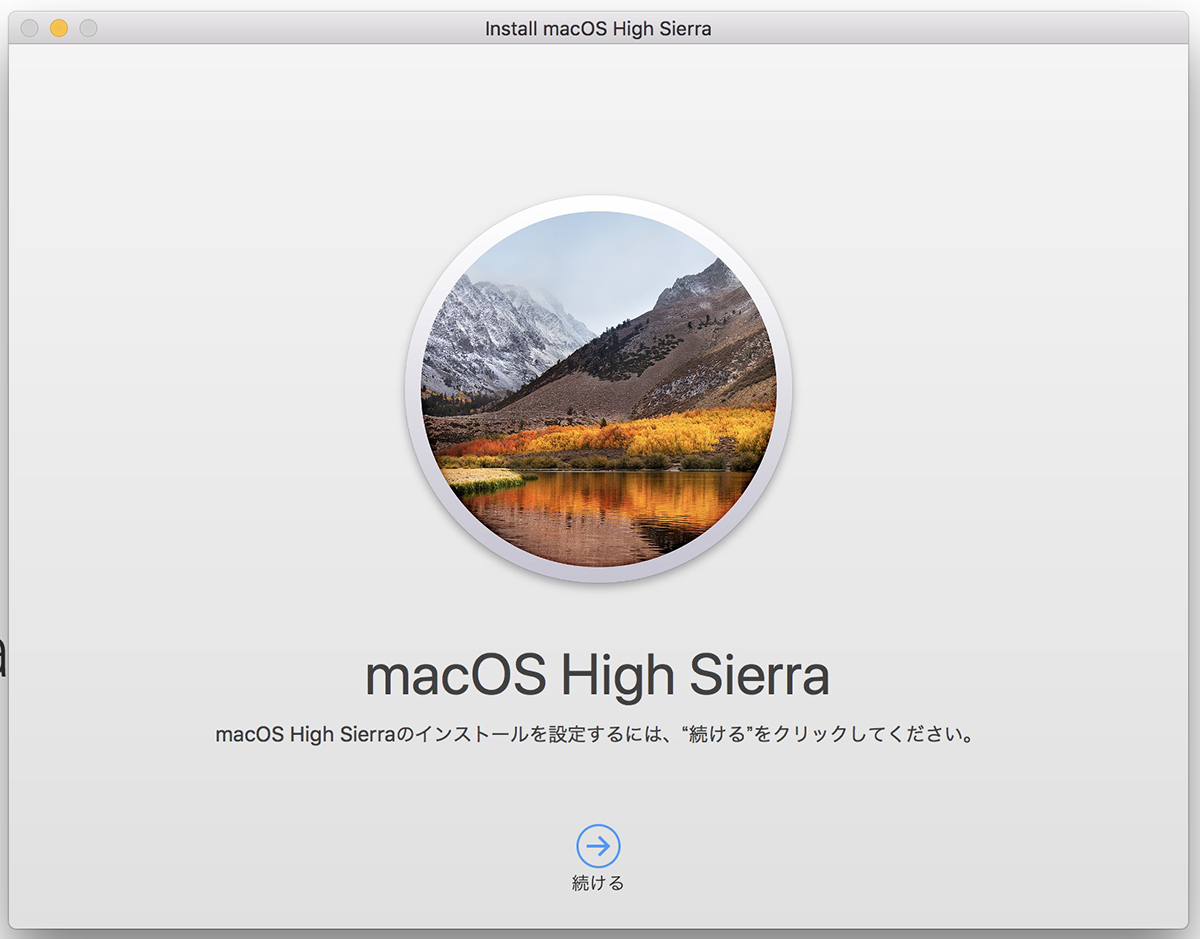
▼同意する
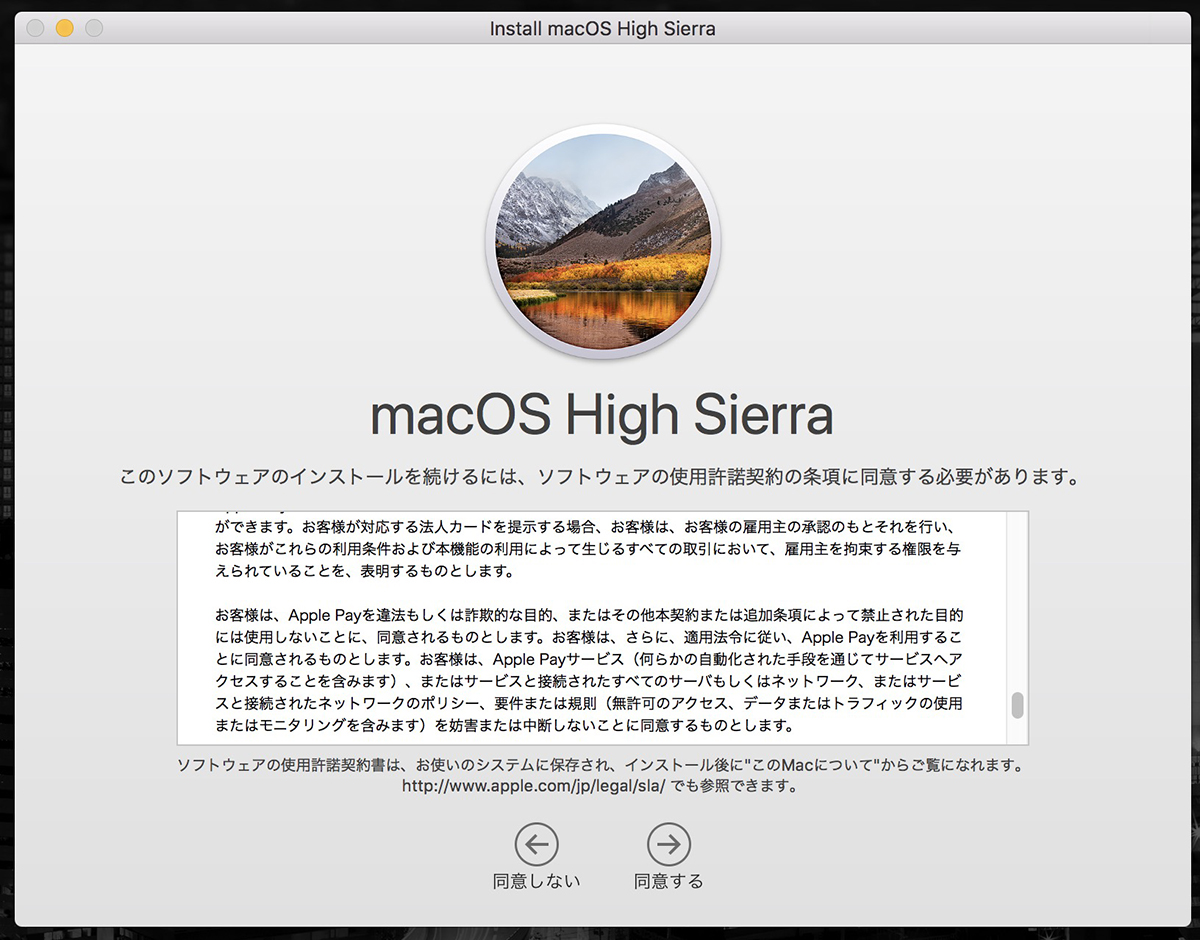
▼すべてのディスクを表示
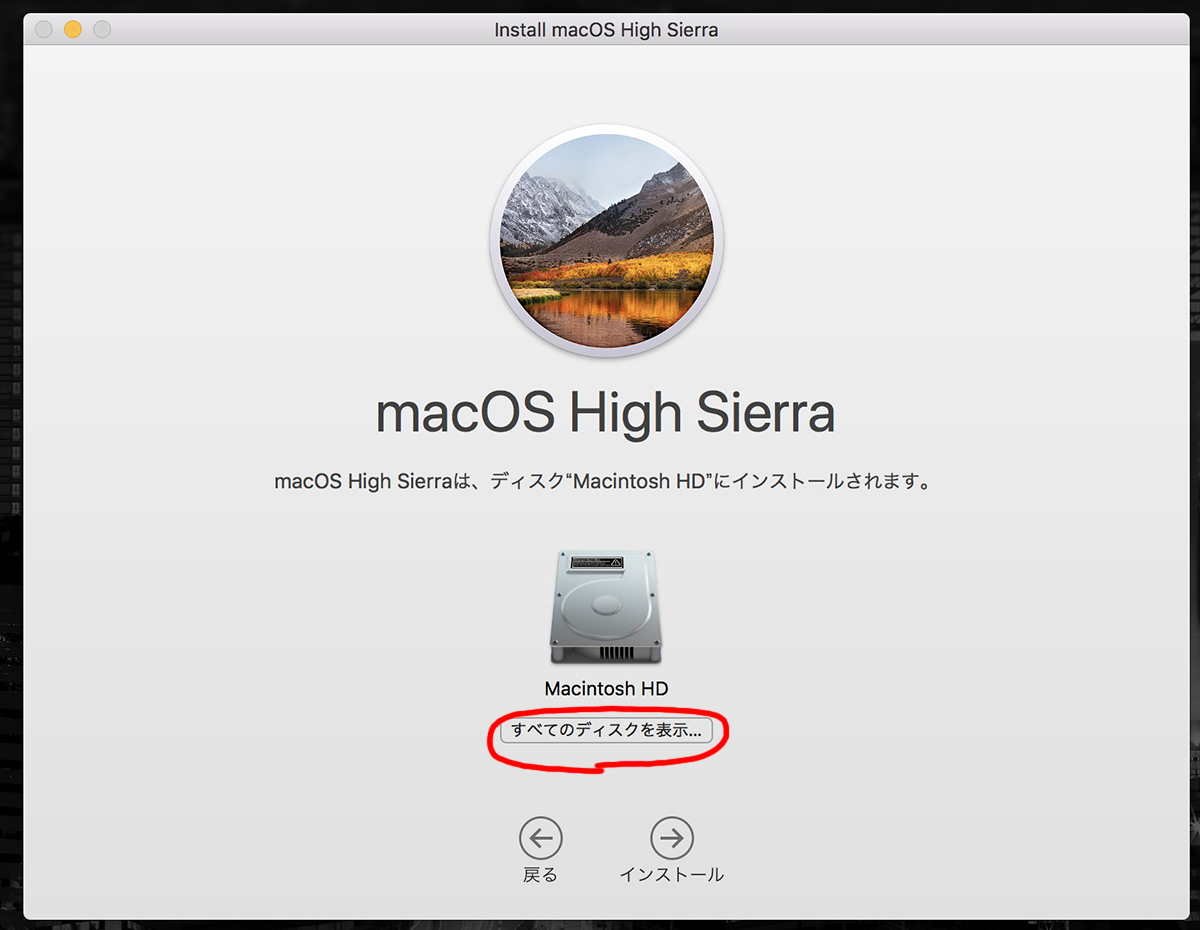
▼外付SSDを選ぶとインストールの開始です
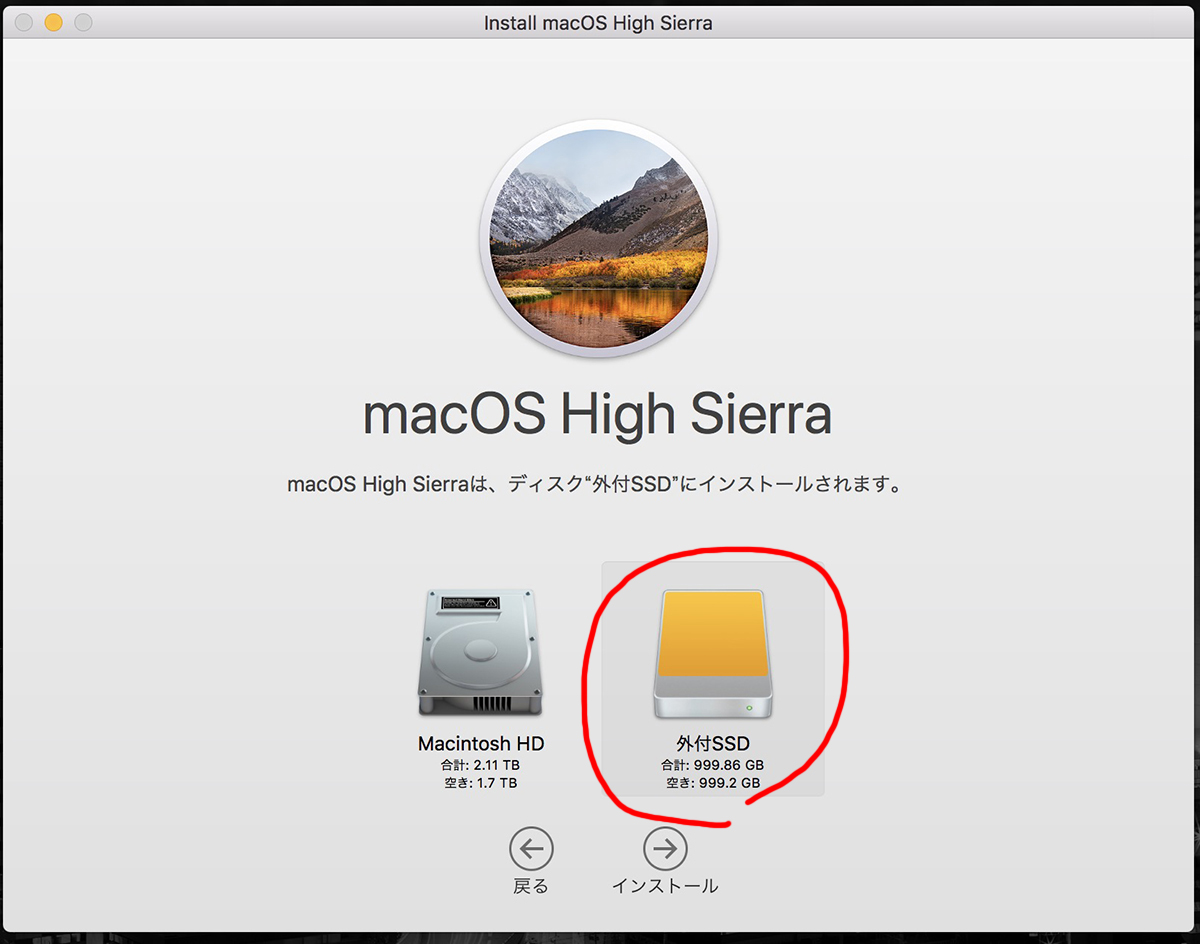
▼インストールに結構時間かかる。この画面がしばらく続き・・・
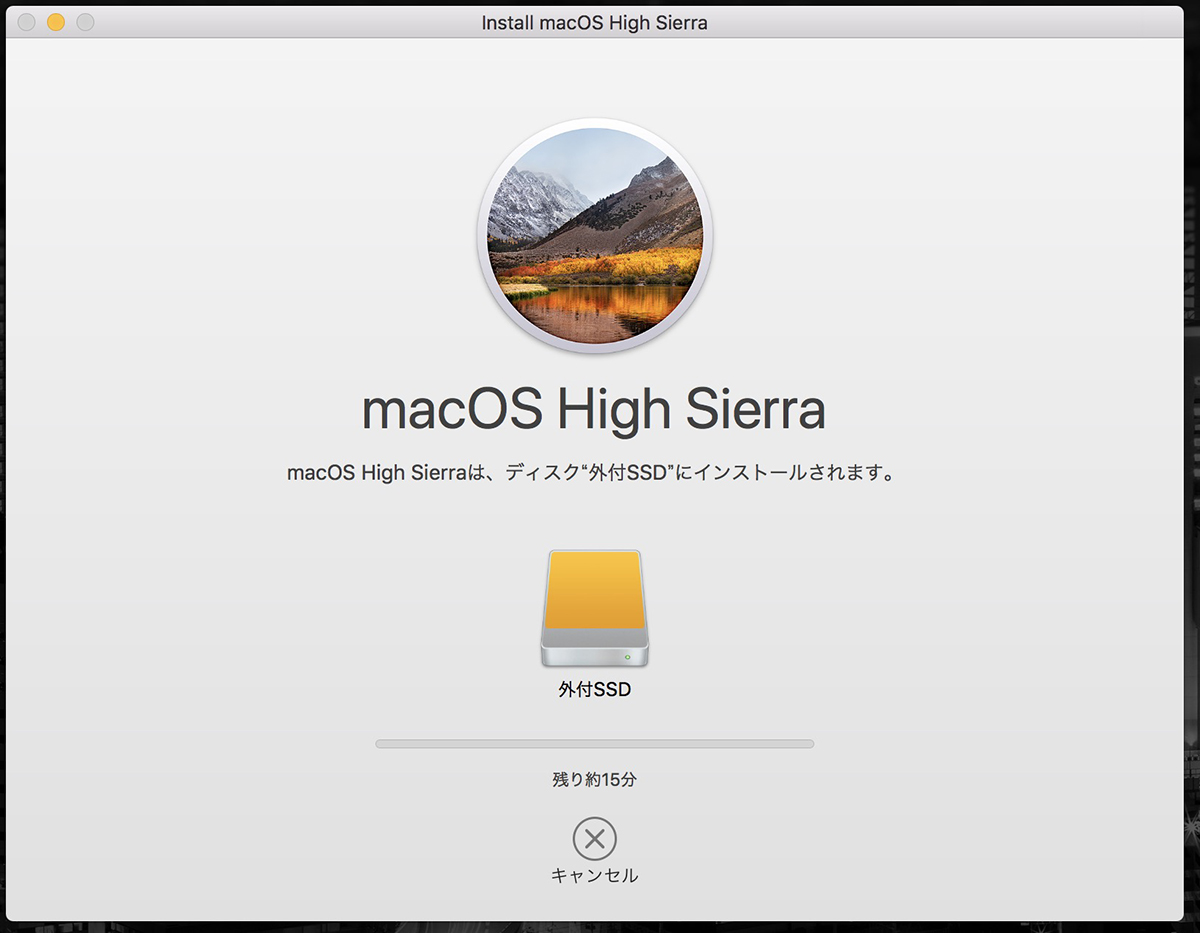
▼40分くらいすると画面が切り替わった
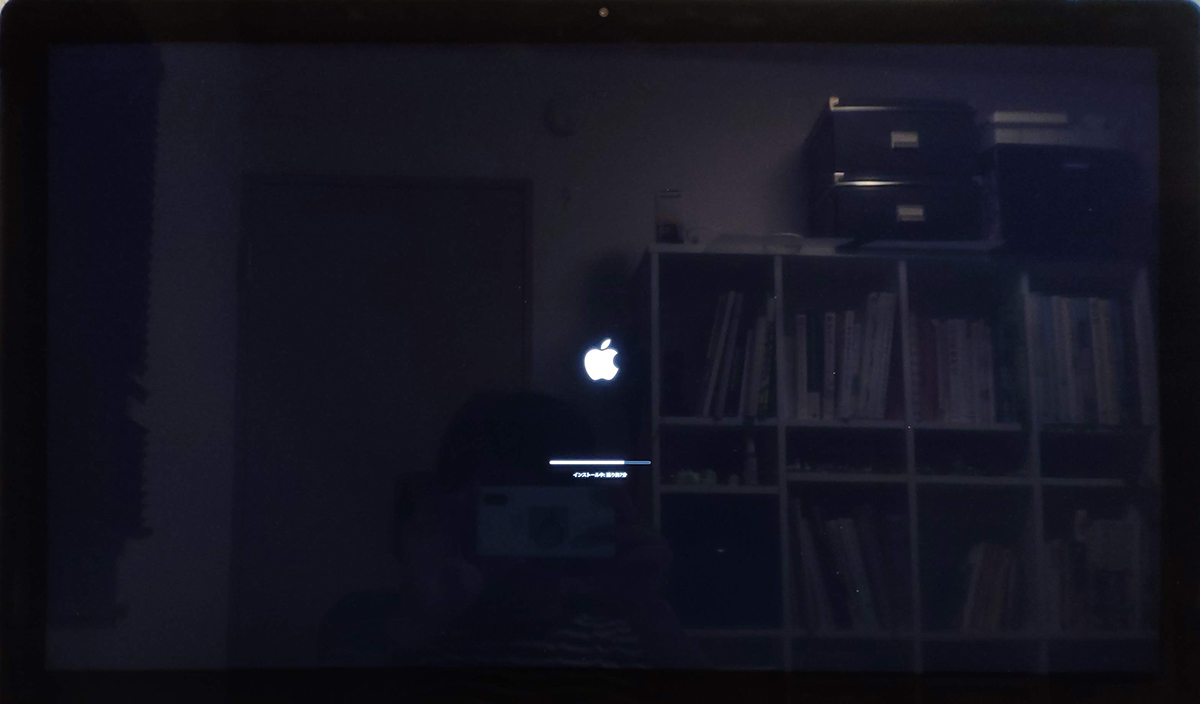
▼言語設定や
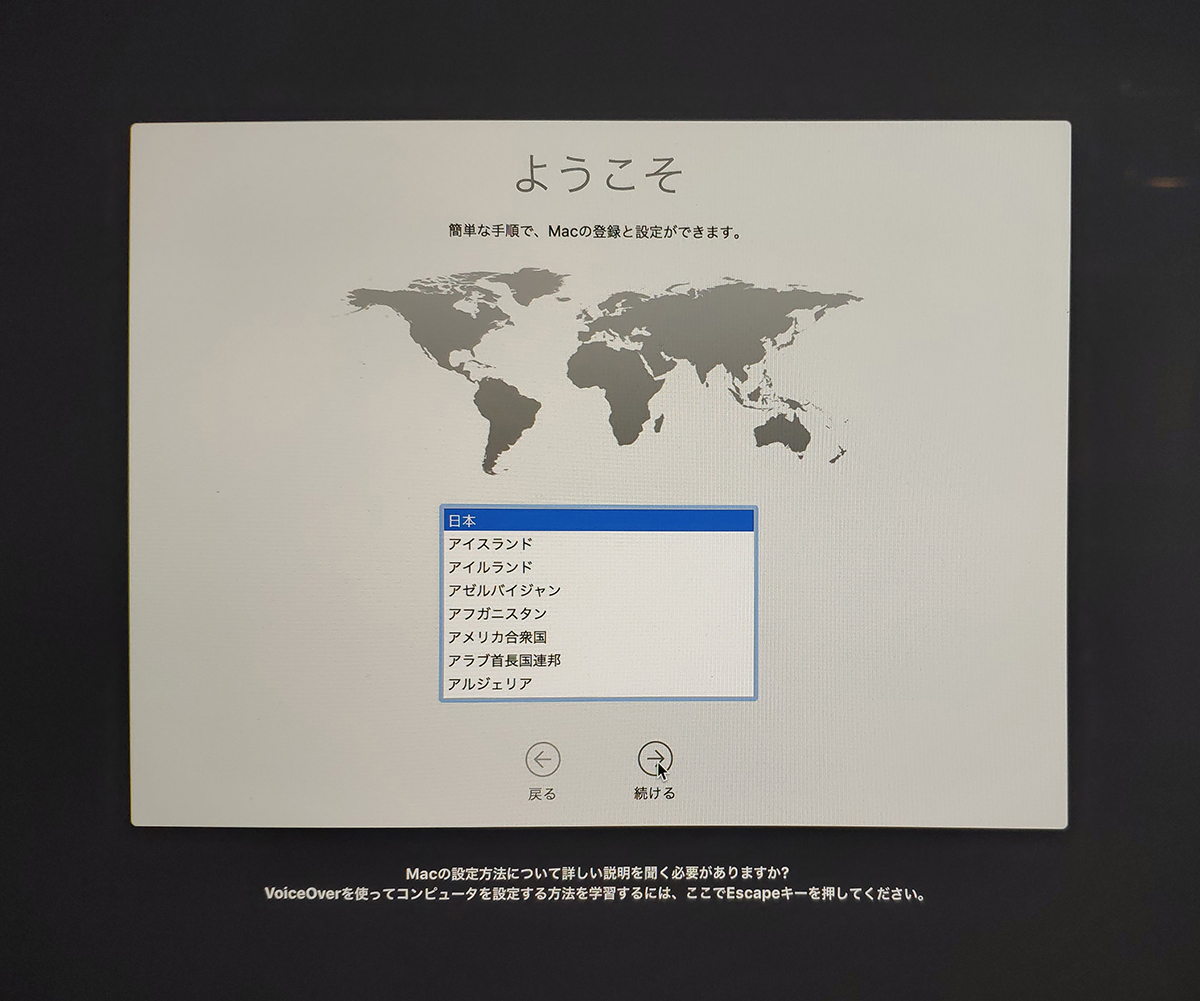
▼キーボード設定
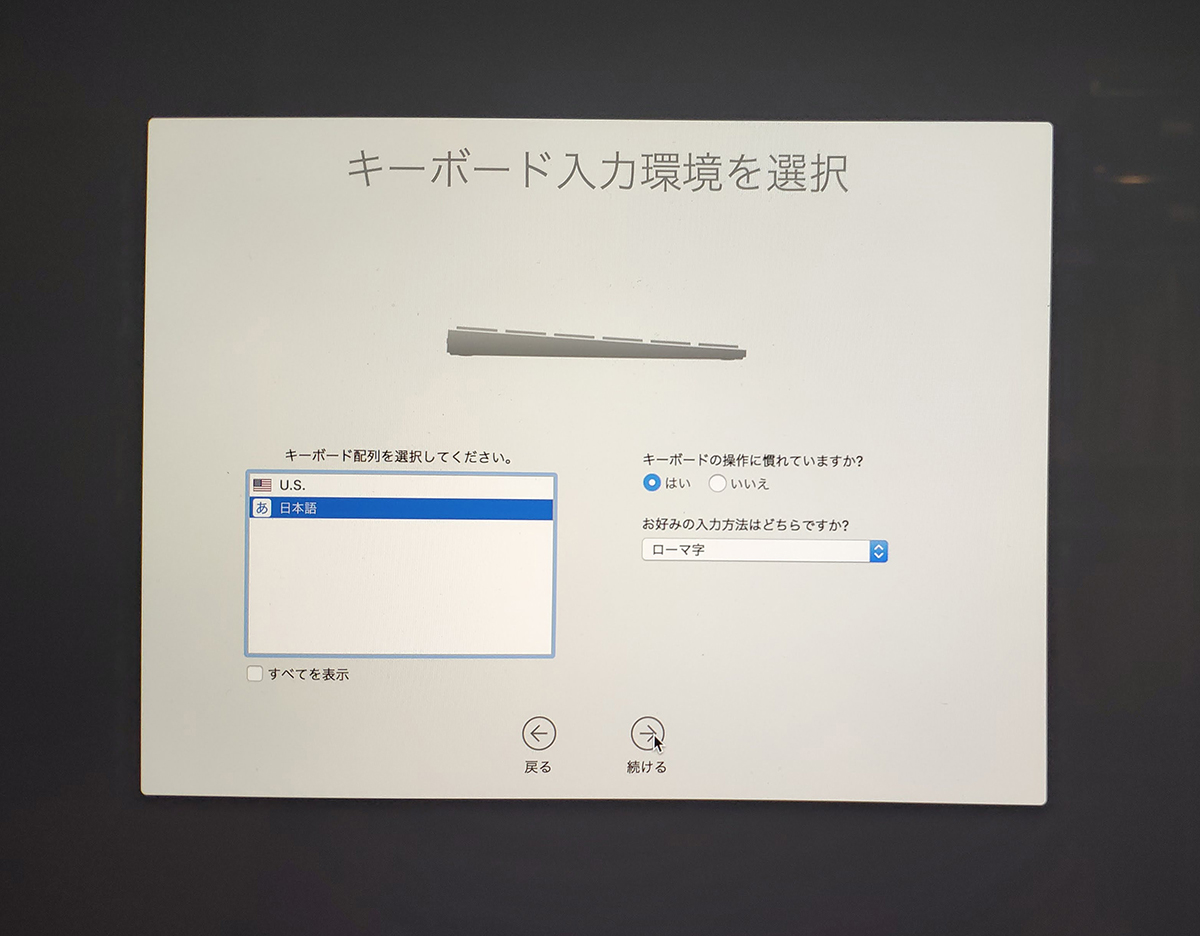
▼wifiを設定
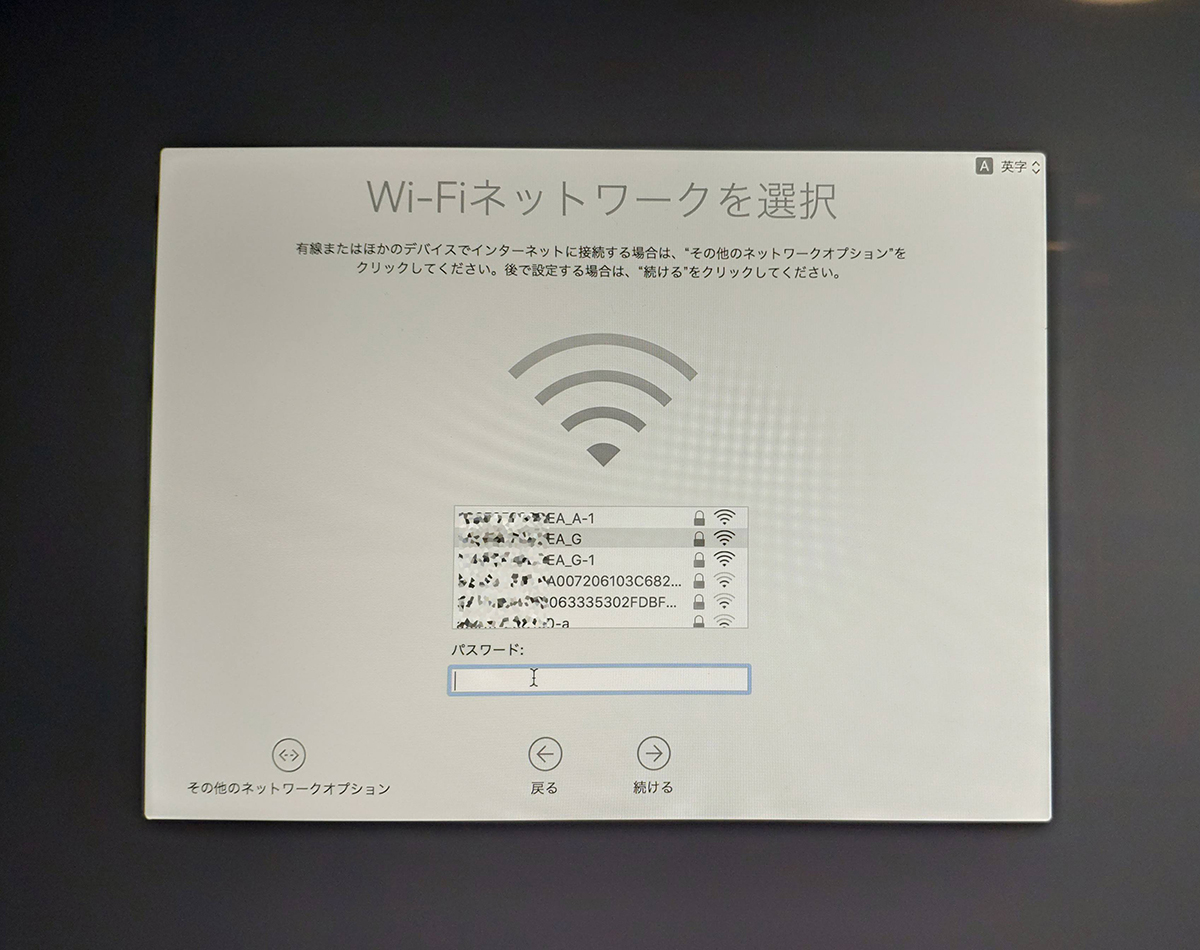
▼元HDDからSSDにデータ&環境を丸ごと移行ができます。楽ちん。
転送元本体HDDは消えずに残るので、例えば「直後にSSDが死んだ」としてもOK!(OKとは言っていない)
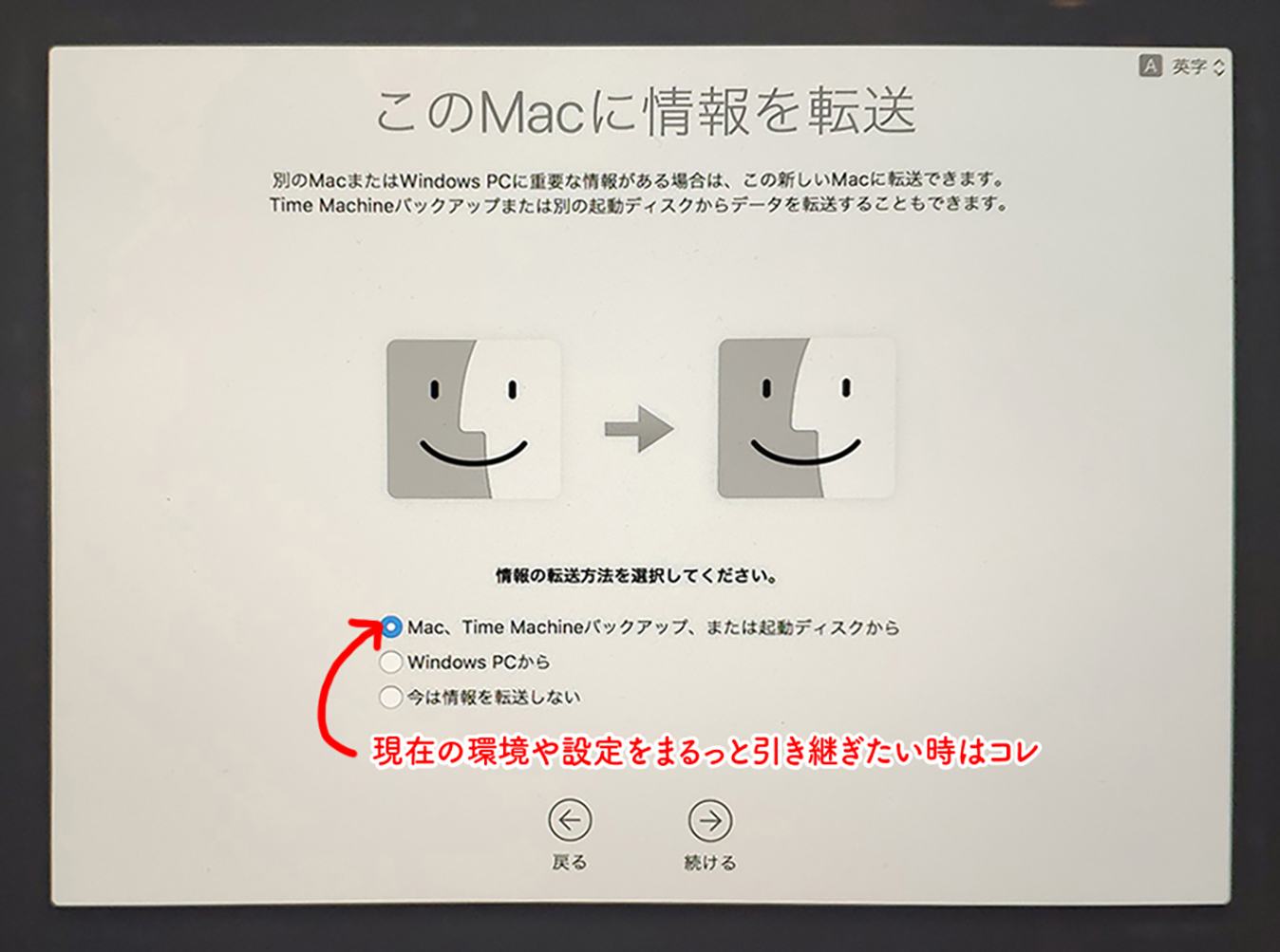
▼転送元のimacHDDを選んで、続ける

▼転送するデータや設定を選ぶ。続けるをクリックすると転送開始。
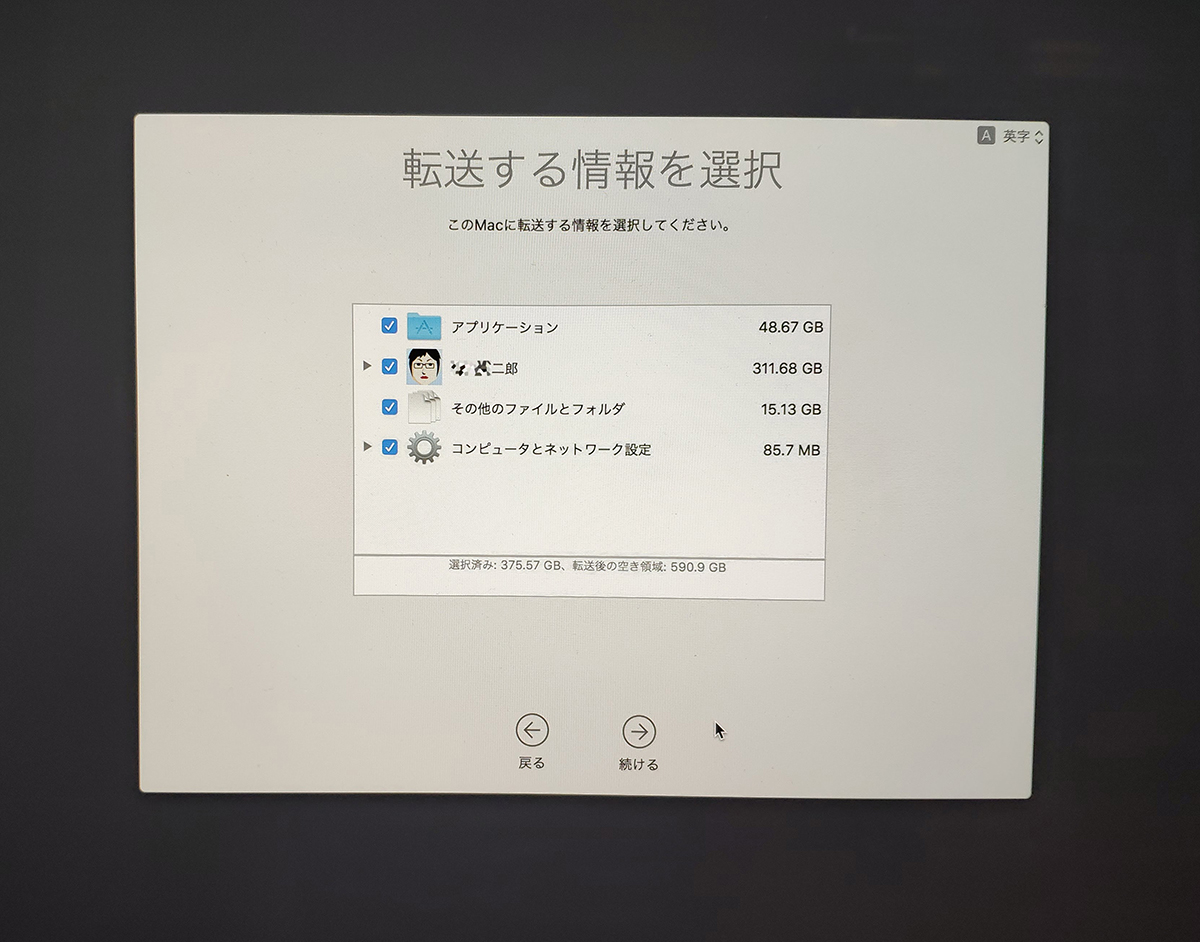
▼データ転送開始
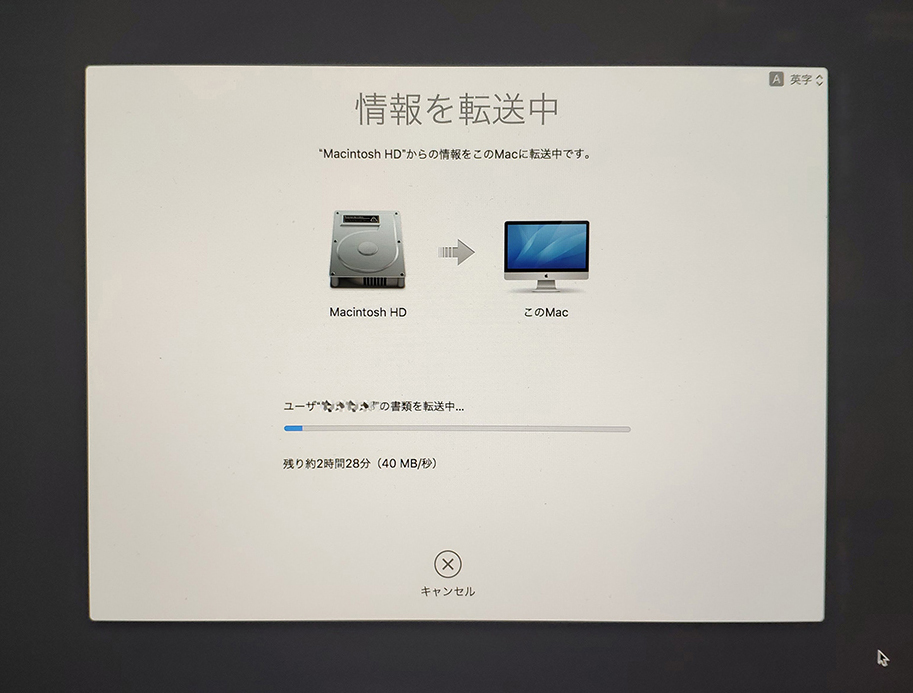
▼お?どうだ???

▼グレーアウト・・・どきどき
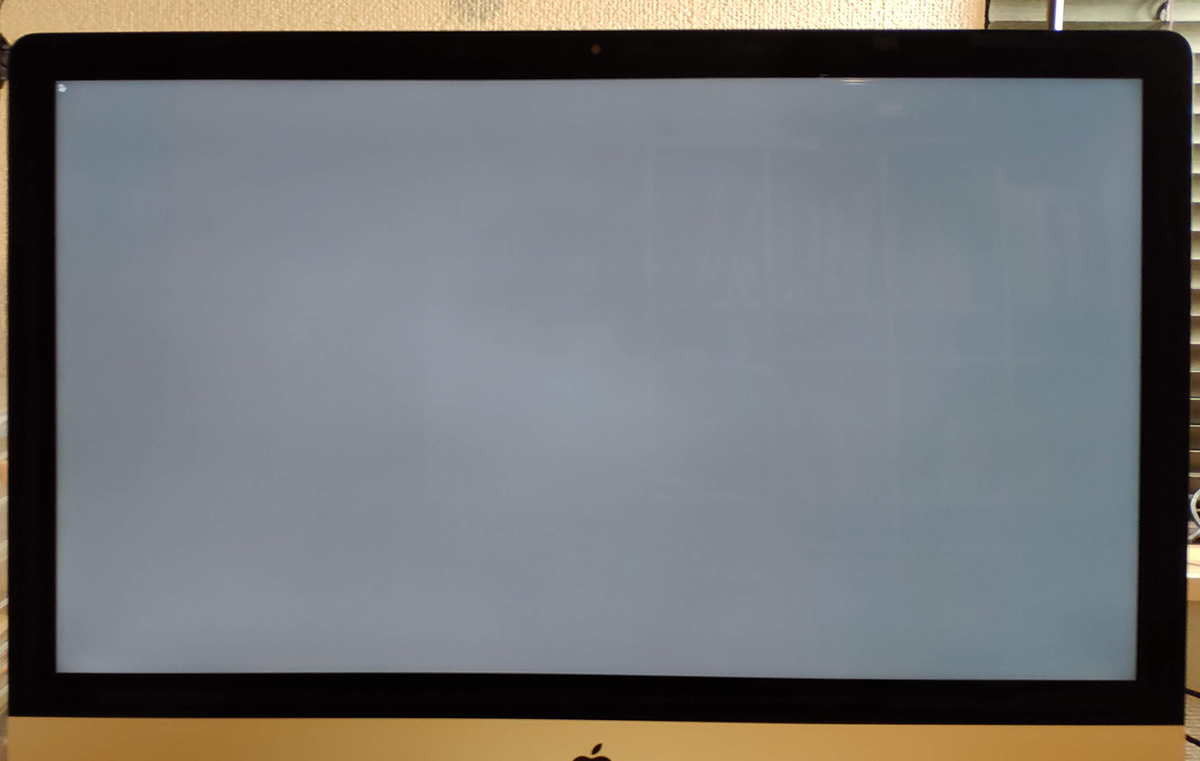
▼む!切り替わった。もう少しかな?
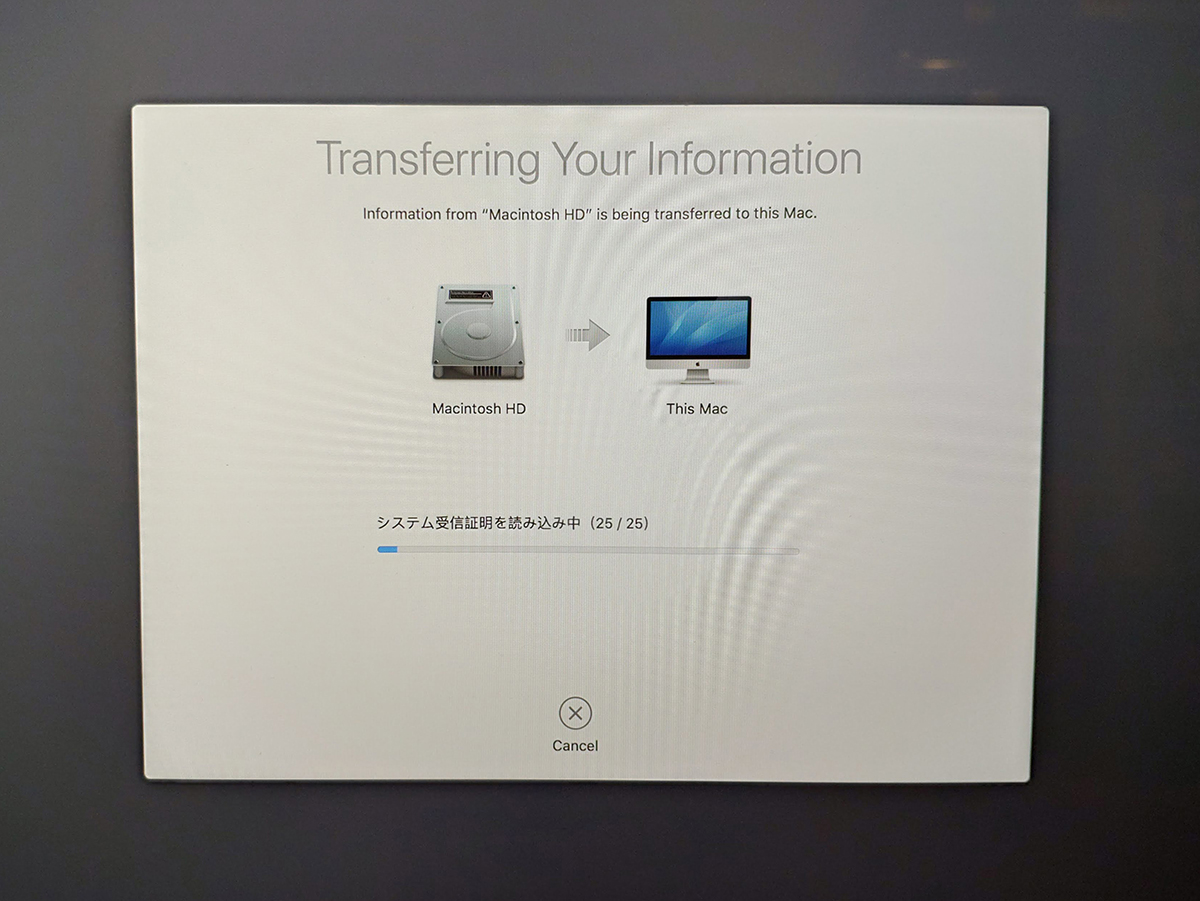
▼お!・・・簡単な英語なんだろうけど読めない!コピペもできない!スマホアプリ「google翻訳」カメラでリアルタイム読み取り機能で
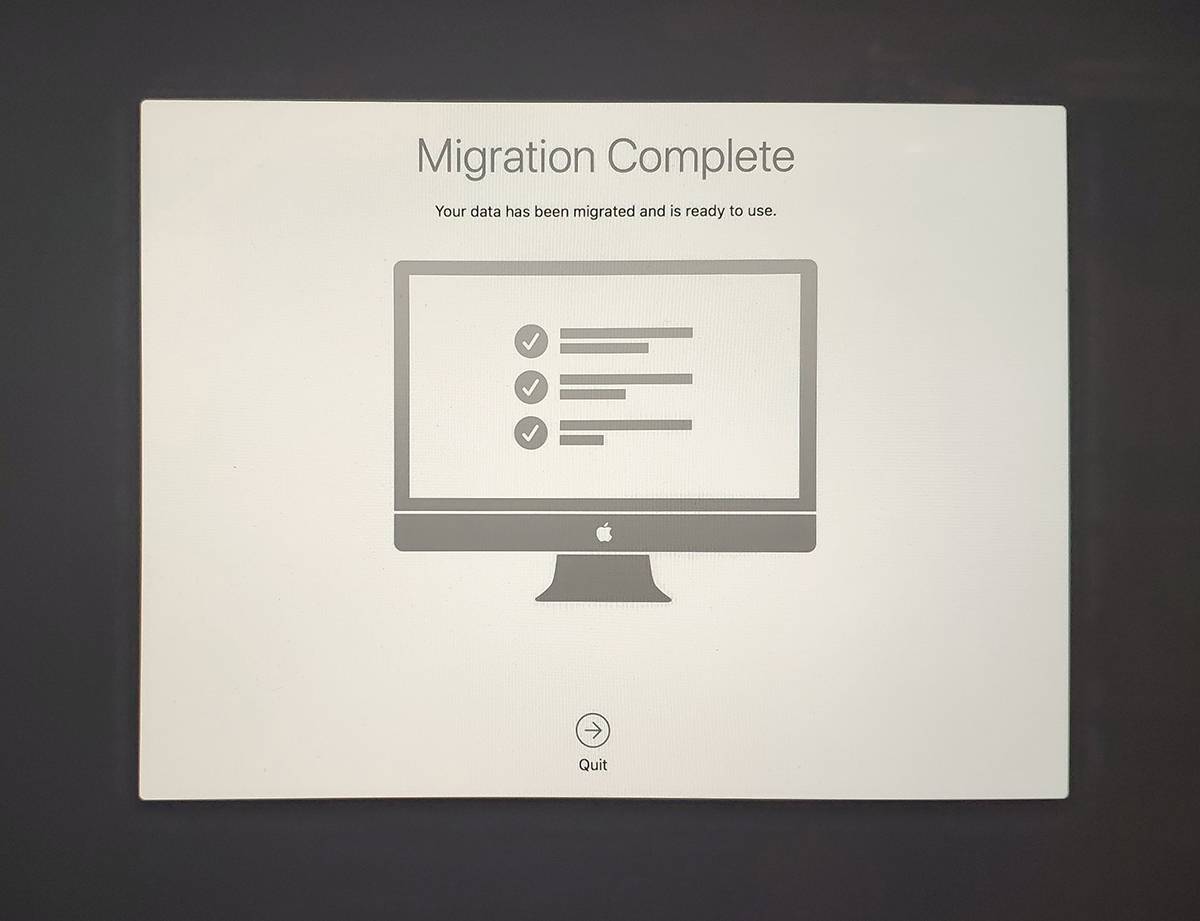
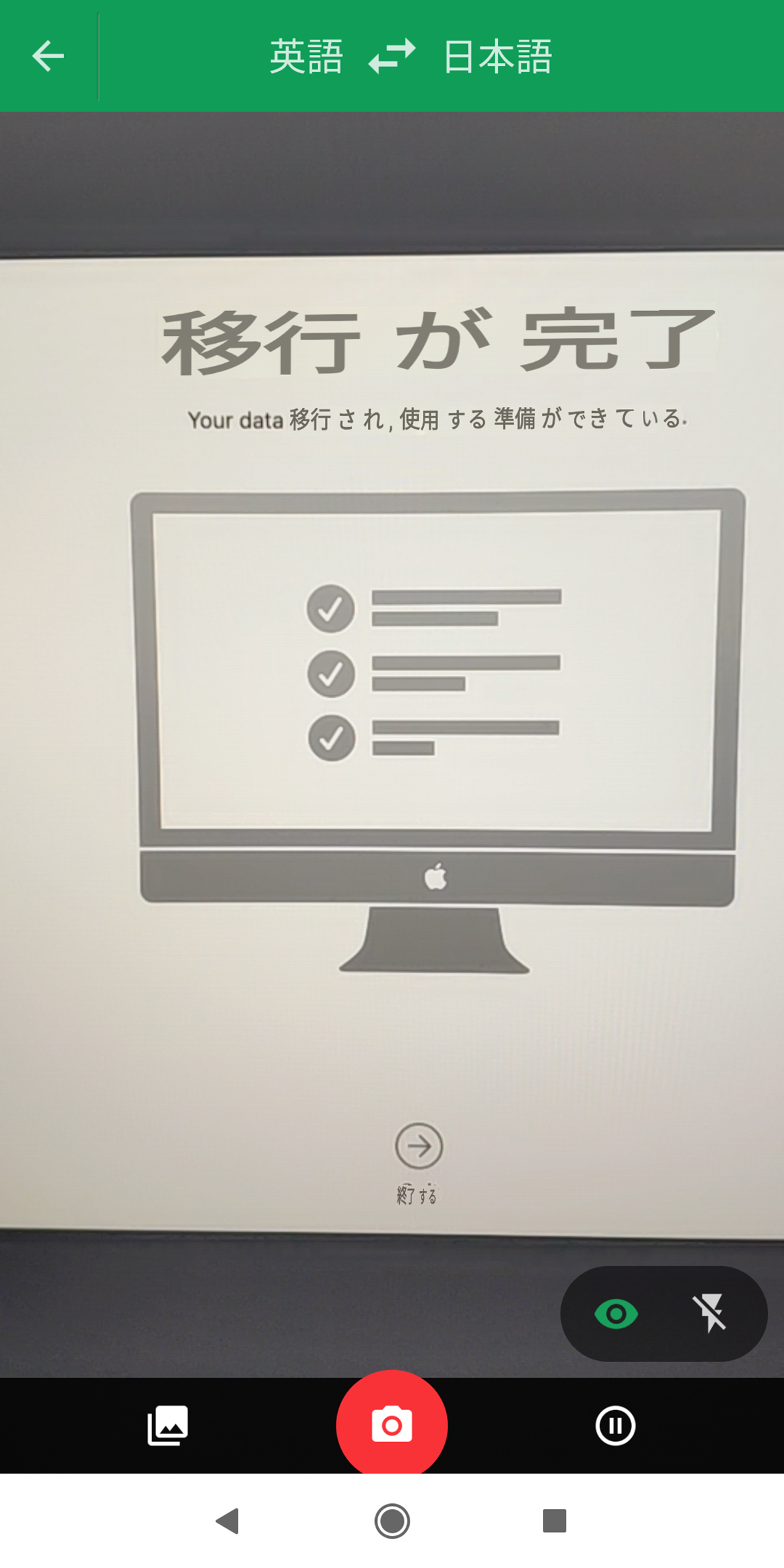
▼できたっぽい!
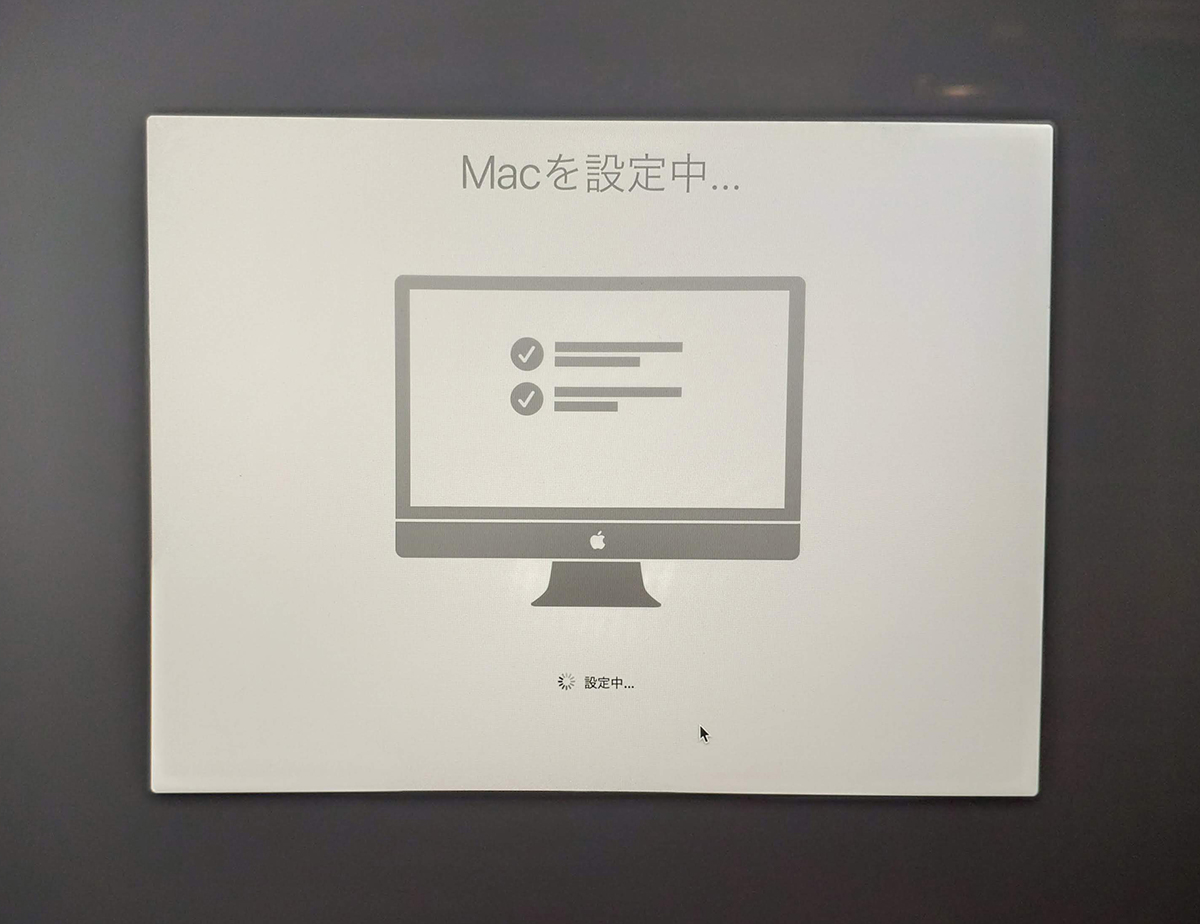
▼起動してもいつもと変わらないデスクトップだ。メニュー左上リンゴマークから「このMacについて」で確認!
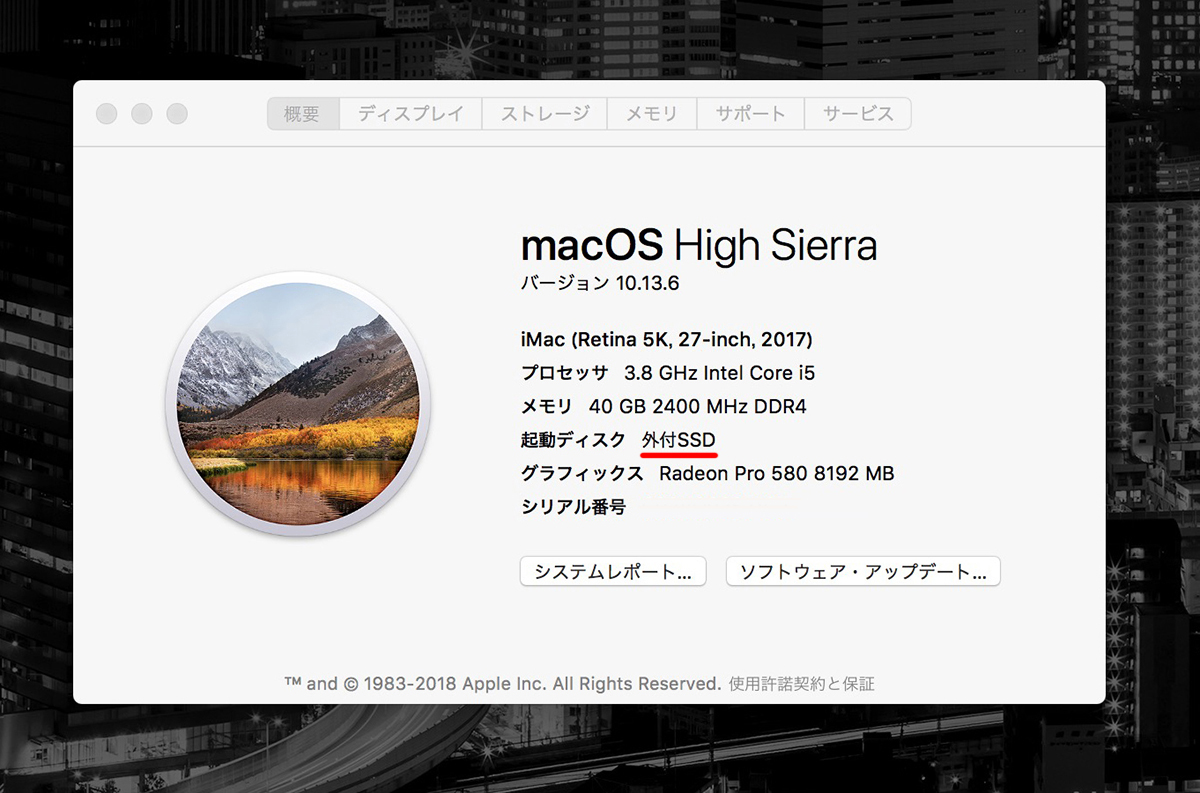
無事環境移行が終わりました〜!
追記予定のこと
この手のものは使い心地、トラブルなど追記もあったほうが色々便利なのでしばらくして気がむいたら記していこうと思います。
・速度のへたり
・起動再起動時など
・ほかトラブル
▼古い機種imacで外付けSSD起動した時の記録
▼imac2017、imac2019ユーザーの方はメモリ増設もしなくては